
I’d estimate that we use Microsoft Teams to handle around 90% of our internal communications and reserve email primarily for our formal communications with our clients and vendors. Recently I received an email with a couple of attachments from a vendor that I wanted to save to a Microsoft Team in order to share with my coworkers. Except the Team wasn't there...
Uploading Files to Teams
Usually you can do this easily from Outlook by clicking on the emailed attachment and choosing the Upload option. Basically, instead of Save As, you are uploading, or in reality, “saving as” to your Microsoft cloud location of choice versus a local or network location.
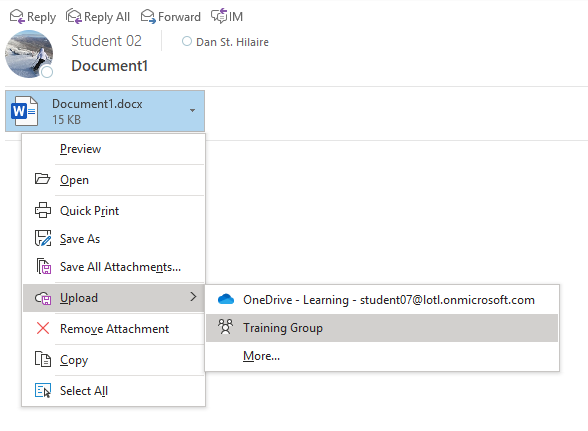
When you select Upload, you will see your OneDrive for Business listed and maybe even multiple OneDrive options if you use them. I’m a member of several Office 365 tenants and I also have a personal OneDrive account that I use for my family content. Just browse and save, it’s that easy. You will also see the Office 365 Groups in which you are member and have an option to browse to the groups you may not access as regularly.
While simple to do, I ran to an unexpected problem when trying to browse to the Team that I wanted to save the attachments. The Team was not listed. My Office 365 Groups were listed as were many of my Microsoft Teams, but not the one I wanted to save the file to. The Team I wanted to share to was likely created from within Microsoft Teams and not from Outlook or within Office 365 Administration. Since the Team was created in Teams it was hidden in Outlook.
Establishing Governance
It’s for this reason that I recommend some basic Office 365 governance. In general, I feel that it’s best practice to create an Office 365 Group first, then create the Microsoft Team based off your Office 365 Group. This enables your Group/Team members to access content the way it works best for them, while still engaging with each other. Basic governance can make sure proper protocol is followed. If you know for sure that won’t need to access your Team from Outlook, it’s certainly acceptable to create the Team from within Teams, but if you need to access that Team later in Outlook you’ll need to ask your Office 365 IT Administrator to change the hidden setting in Office 365 using a PowerShell script.
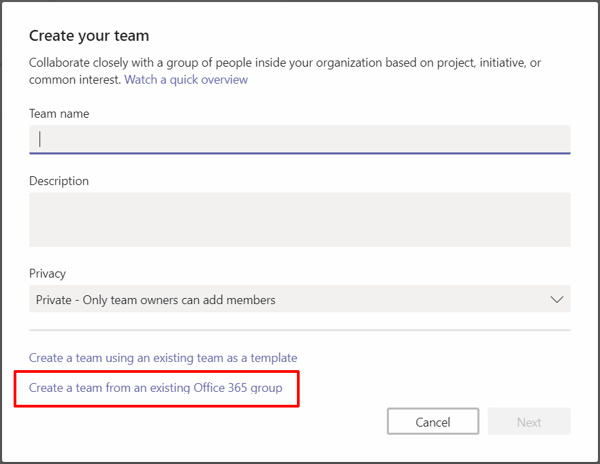
This functionally is intentional by Microsoft. The intent was to prevent Microsoft Teams from displaying in the Global Address list. You can read the official Microsoft Statement below:
Based on your feedback, we’re improving how Office 365 Groups display across the Office 365 suite. New Office 365 Groups generated as a result of creating a team in Microsoft Teams will no longer show in Outlook by default.
This change will result in a more tailored experience in Outlook by removing groups which are predominately used in Microsoft Teams. For organizations that want to continue with the existing behavior of showing these groups in Outlook, an Exchange Online PowerShell cmdlet will be provided which can enable the group for the Outlook experience.
This message is associated with Office 365 Roadmap ID 26955.
While it makes sense for this policy, I still needed to make this Team visible and accessible from within Outlook so that I could save files directly versus having to save them to some temporary location and then upload them to the Team. Here’s what I did to unhide the Team.
How to Unhide Your Team
Please note that you must have Office 365 Administrator permissions for this to work.
In Windows 10 search:
- Search for PowerShell
- Then right click and choose Run as administrator
- Next, run the below script after starting PowerShell, cut and paste this script. Makes sure to change the TYPE YOUR GROUP NAME HERE to the group name that you need to unhide.
- Press Enter on your keyboard. You’ll be prompted to enter your login credentials.
Set-ExecutionPolicy RemoteSigned
$UserCredential = Get-Credential
$Session = New-PSSession -ConfigurationName Microsoft.Exchange -ConnectionUri https://outlook.office365.com/powershell-liveid/ -Credential $UserCredential -Authentication Basic -AllowRedirection
Import-PSSession $Session
set-UnifiedGroup -identity "TYPE YOUR GROUP NAME HERE" -HiddenFromExchangeClientsEnabled:$false
The script will run and that’s it. You should be able to browse your Team from within Outlook. You may need to restart Outlook. If you need to hide a group, change false to true. If you find this helpful I’d also recommend that you check out a post by Tony Redmond; Hiding Office 365 Groups Created by Teams.
About KnowledgeWave
For the past 20 years KnowledgeWave has been helping companies deploy and adopt the latest business software. We stay up to date with the most recent software features and are constantly adding additional training to our online learning library, the KnowledgeWave Learning Site.
As a Microsoft Partner, we stay on top of all the newest features released within Microsoft Teams and Office 365. We pride ourselves on having helped hundreds of organizations throughout North America deploy business solutions for their organizations.
If you are researching, considering or planning on deploying Teams or Office 365 within your organization, let us help guide you through the process. We offer:
Other Microsoft Teams Related Blogs:







