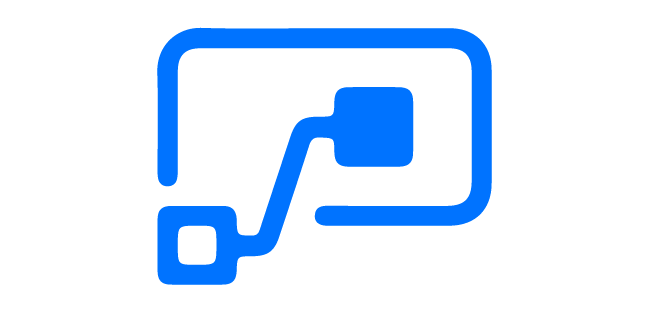
*Update (5/25/22)*: We have recently written an updated post on this topic. You can find that new blog post here: Automatically Send Responses to a SharePoint List Using Power Automate.
When enabled by an organization that has deployed Office 365, Microsoft Flow provides end-users with the ability to create automated workflows between applications and many different services using connectors. Microsoft applications and an ever-growing list of third-party services are available to link together. Microsoft Flow lets employees create simple to more complex workflows that can provide efficiencies for businesses around their workflow needs. It's an end-user option, that in most cases does not require a developer for workflows.
In this blog post, I’ll show how you can use a simple Microsoft Flow to connect a Microsoft Form that captures data and then populate the information collected into a SharePoint List. The SharePoint list in my example is a list that is part of an Office 365 Group. If you’re not familiar with Microsoft Forms, it’s a very easy-to-use application that is included with your Office 365 subscription. If enabled in your organization, you can easily create polls, surveys, and quizzes. With branching capabilities, you can create some very professional-looking data collecting forms.
Microsoft Forms may lack some more advanced features; SurveyMonkey or TypeForm provides some features you may find helpful. One thing that is certain with Office 365, is change. I'm sure we will see an increase in Forms features in the future. Microsoft Flow has hundreds of connectors, so you could connect a SurveyMonkey form or a TypeForm to your SharePoint list if you need some of the advanced features now. The sample forms I show in this post all populate to the same SharePoint List.
I often highlight the importance of governance for Office 365 Groups in SME’s. While Office 365 is a toolkit for user collaboration, a total free-for-all and the general ability for Group creation is not a best practice.
In the examples I am using in this post, the back story is a request for an Office 365 Group. The Form collects information about the Group request, and the Flow will pull the results and store them in a SharePoint list that IT could then review and approve.
TIP: I recommend that you select specific users that can review, approve and then create a requested group. Microsoft provides some details as to why you may want to control who creates Office 365 Groups. This article shows you how to disable the default ability for anyone to create a Office 365 Group.
Step 1: Create your Microsoft Form
The video below, will walk you through a simple process of creating a Microsoft Form. Forms will need to be enabled in your organization. After we create the From, we can create a SharePoint list that will align with the form fields and in Step 3, we will connect the Form to the List using Microsoft Flow.
This is my Microsoft Form Embedded.
A link to my sample Microsoft Form.
Creating a Microsoft Form is pretty straightforward. You can add custom images and use templates to have very professional look. The next form you see below is a TypeForm, also fairly easy to create. I have embedded a version into this web page. In the next steps, I'll be connecting both the Microsoft Form and TypeForm to a SharePoint list using Microsoft Flow.
Step 2: Create a SharePoint List
Now that you have your Form ready, you need to get your SharePoint List prepped to catch the data that your Microsoft Flow will sync to your List from your Form. As noted earlier in this post, I'm going to create a List that lives within an existing Office 365 Group site. In my example here, I'll be creating a new List and creating the Columns that match the Form fields.
Step 3: Link a Form to the SharePoint List
Now that you have a Microsoft Form, in in my case a TypeForm too, and a SharePoint list on your Group site, you can connect the data that is collected on your forms and pull that data into your SharePoint List using a Microsoft Flow.
Microsoft Forms and TypeForm as well as other form services provide some options for connecting to, viewing and reporting on the data collected and they usually allow you to export that data to Excel. In this example we are moving the data collected in my form fields to a SharePoint list to automate a process. My SharePoint List is working like the an Excel data dump to catch the data from the questions on the forms. The power of SharePoint is really what you can do after the data lives in the list. I don't go into detail in this post, but I could create additional flows that trigger after data is populated to the SharePoint list. Think Approval process, or perhaps an item defined as urgent gets pushed to a Team's channel. There are lots of options available.
In this next video I'll be using Microsoft Flow. By default Microsoft enables Flow and PowerApps on Office 365 tenants, the thinking is, if a user has access to create a list, why not provide them with a method to better work with that list data and a better means for collecting and working with their data from other data sources.
It is possible that these features have been turned off for your organization. PowerApps is a tool for creating mobile apps and provides a means to modify your SharePoint Forms. Using PowerApps you can change the look and feel users experience when adding items directly to a SharePoint list. PowerApps is considered a replacement for InfoPath forms. If you have current InfoPath forms that you would like to convert to PowerApps, I'd recommend that you start with this blog post. You don't need to use PowerApps, and in this post I'm not, but if you're thinking outside of the box, there could be benefits or reasons to leverage PowerApps for this or a similar Flow you build.
In these three steps, we collected data from both a Microsoft 365 web app (Microsoft Forms) and I didn’t show, but I also connected to my TypeForm, that process was the same, but it started with a connector to TypeForm vs. Microsoft Forms. We created a basic SharePoint list on a Office 365 Group site and used a Microsoft Flow to both collect that data and then populate the information to the SharePoint list.
Microsoft Flow is going to change how users can automate their workflow, in a simple easy way. It's not perfect, so I'd like to share Honest Feedback with some Microsoft Flow Limitations. Flow along with many of the Office 365 tools continues to improve monthly. If you want to become a Pro, make sure to monitor the Microsoft Flow Community for tips.
I'd love to hear how you are using Microsoft Flow, please feel free to comment below.
Looking for more SharePoint Training content? Check out this page!
Recent Blog Topics Related to Office 365:
- Microsoft Teams Training Plan & Materials
- Office 365 Licensing
- Microsoft Planner: Synergy & Efficiency
- Office 365 New User Training
Music in the videos shown in this post was provided by bensound.com.







