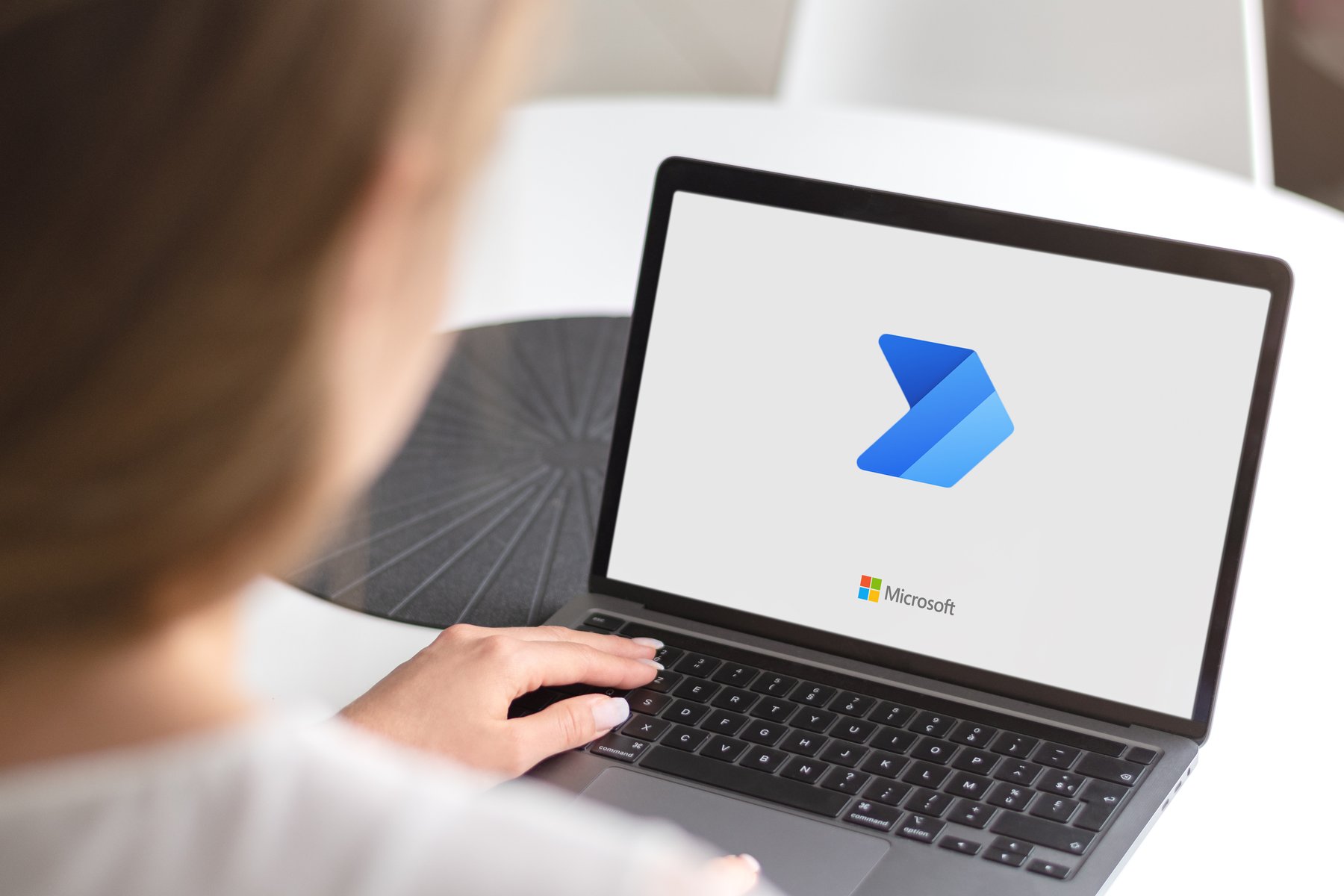
I geek out on the possibilities with Power Platform. In November 2018, I wrote a post, Connect a Form to a SharePoint List with Microsoft Flow in 3 Steps. We still get a lot of traffic to that post, and I knew it was time to write an update. I mean, Microsoft Flow is called Power Automate now.
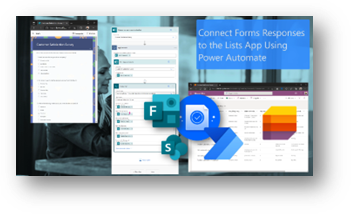
We recently completed a custom 60-minute private webinar on Microsoft Forms for one of our international clients. As part of the project my colleague provided a follow-up video tip; Automatically Send Microsoft Form Responses to a SharePoint List Using Power Automate. I wanted to share his video tip with the community and document the steps for you in this blog post.
If you find this post helpful and need help with the Power Platform, please reach out to KnowledgeWave. We have resources to assist with Power BI, Power Apps, and Power Automate.
Looking for more SharePoint Training content? Check out this page!
Step-by-Step How To:
- Create your Microsoft Form or Survey.
If you don’t know much about Forms, KnowledgeWave has some excellent learning content on the topic. - Then launch Microsoft Lists and create a blank list.
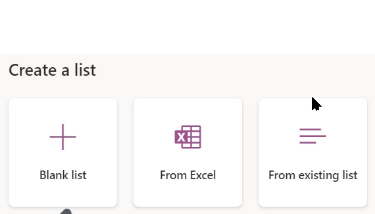
Name it, give it a description, and choose your other list settings including where you want to save the list to. - Go to your Form in the Forms App and find your form and open it. You will now copy your form questions. Copy the text of your first question to your clipboard.
It’s helpful if you have two screens or are viewing your form and list in a split view. Working in grid view within the list app is very helpful. - In the list click on Column Name and Rename Column and paste the text of your Question into the column Title field. Click +Add Column and repeat for all your questions.
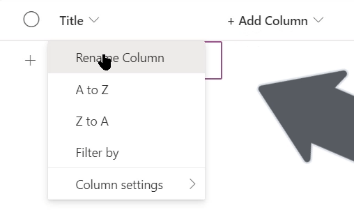
CTRL-C (Copy) and CTRL-V (Paste) are your friends during this step. - Next, open Power Automate from your Office App Launcher. You may need to click on All apps. Since there is already a template for what we will be doing, click on Templates.
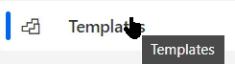
Search for record form responses in SharePoint and click it.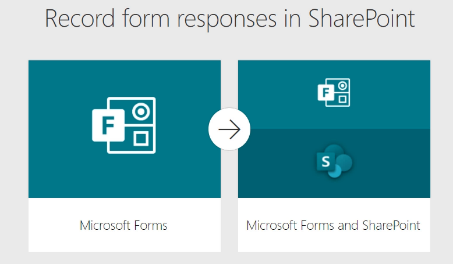
- Make sure your connections are established and connected. You will see a green checkmark. When you are connected, click Continue. Now you’ll move on to building the flow. You’ll select your Form, define response details, and set the location for creating items in SharePoint and your specific List for the responses.
- Use the dynamic content window to map your Form questions to the List columns. When complete, click Save.
Watch the video below to see how you can import already answered forms to your Microsoft List too.
About KnowledgeWave
For the past 20 years, KnowledgeWave has been helping companies deploy and adopt the latest business software. We stay up to date with the most recent software features and are constantly adding additional training to our online learning library, the KnowledgeWave Learning Site.
As a Microsoft Partner, we stay on top of all the newest features released within Microsoft Teams and Office 365. We pride ourselves on having helped hundreds of organizations throughout North America deploy business solutions for their organizations.
If you are researching, considering, or planning on deploying Teams or Office 365 within your organization, let us help guide you through the process. We offer:








