
Before I begin, let me just say: I am already a complete fan of Office 365 Planner. I really like it!
Why use Planner?
Well, it helps me organize my work and keep on track with the many things that I’m responsible for.
Sure, I could use Microsoft Project to manage projects. The thing is, there’s a chance that other people in the organization aren’t familiar with it, or don’t even use it. Plus, many people aren’t comfortable with how complicated it can be.
I could create a spreadsheet, but quite honestly, that’s not exactly what I’m looking for. It’s 2016 and we can leverage new technology!
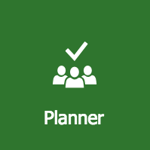 We’re not all “Project Managers”, however, we all have had to manage our work on some level. And guess what? There’s transparency with Planner. We can see what others are up to, how things are coming along, and even increase collaboration, productivity, and accountability.
We’re not all “Project Managers”, however, we all have had to manage our work on some level. And guess what? There’s transparency with Planner. We can see what others are up to, how things are coming along, and even increase collaboration, productivity, and accountability.
Let’s just go over some basics. I’ll soon be delivering a webinar on Office 365 Planner and how to make the most of it (if you want webinar details, please leave a comment at the end of this post!) For now, let me just show off some of the features and give you an introduction to this sweet productivity tool.
How do you know if you have Planner?
First, check to see if you have Planner by clicking on the App Launcher.
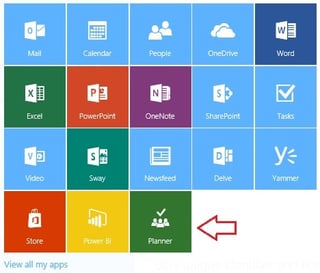
You may not have planner...yet. Planner is included in Microsoft Enterprise subscriptions E1-E5 (Government and Non-Profit), Office 365 Business Essentials and Premium plans, as well as Office 365 Education (confused yet? see our post on Office 365 licensing, explained). If you don’t notice the tile in your App Launcher yet, don’t fret! You should see it soon!
Ready, set, plan
Click on the tile and Planner will launch and you will see what is called the Planner hub.
You can see that I’ve already deemed two plans as Favorites. To get started, click on New plan.
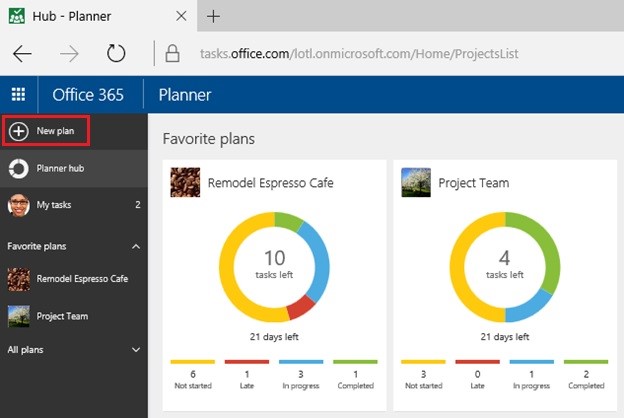
Next, create a Plan name and you’ll see an email address automatically generated. Green checks indicate which choices are available.
Public vs. private
What's the difference between public and private? Public plans are visible by everyone in your organization if they search the directory, for example. They can then join that group. Private plans are only visible by people you've added to the plan. Planner is used ONLY inside the organization, at least at this time. Type an optional description and click Create Plan.
When you create a plan, you’ll see a few buttons on the top: Board, Charts, Notebook, and there are some additional choices when you click on the ellipsis […]. When you click on Board, you’ll see a To do area on the left. Within the Board area, you can add tasks and even new buckets by clicking + Add new bucket.
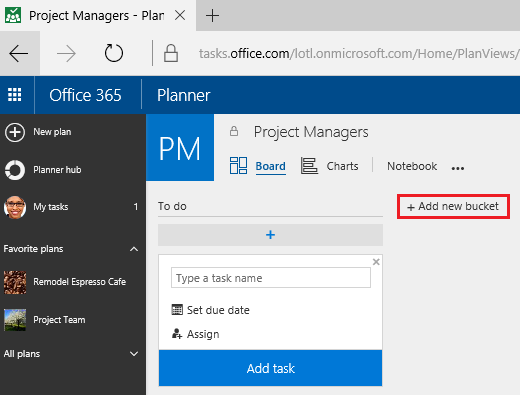
Add Members from the dropdown by entering their name.
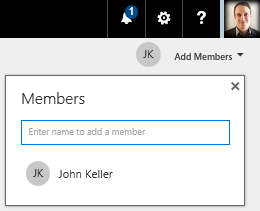
You can then name the bucket and relevant tasks are added and assigned by clicking on the +. Planner allows only one person to be assigned a task.
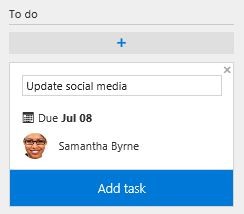
Fill in any information about the task, even attach files or set a label for it.
Below, you can see that a bucket called Plan was created, tasks were assigned, and documents were attached to the task. Planner is incredibly visual and we can see a preview of the attachments.
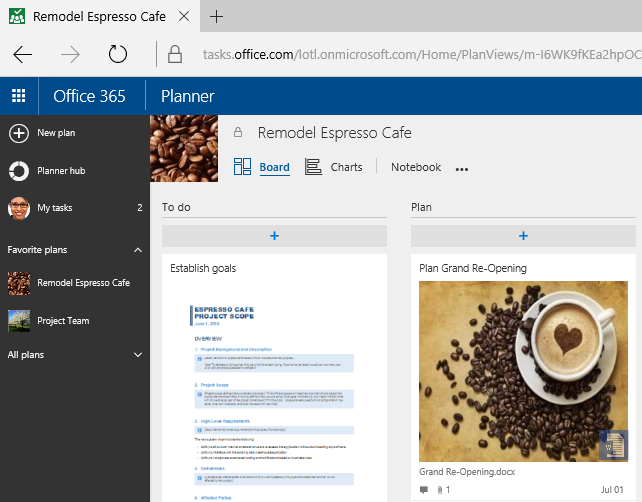
Another bucket called Research was created and tasks were then assigned to team members. You can see that some tasks have not been started, some are in progress (indicated by the blue and white circle), some are late (indicated by the date colored red), and some are completed (indicated by the strikethrough).
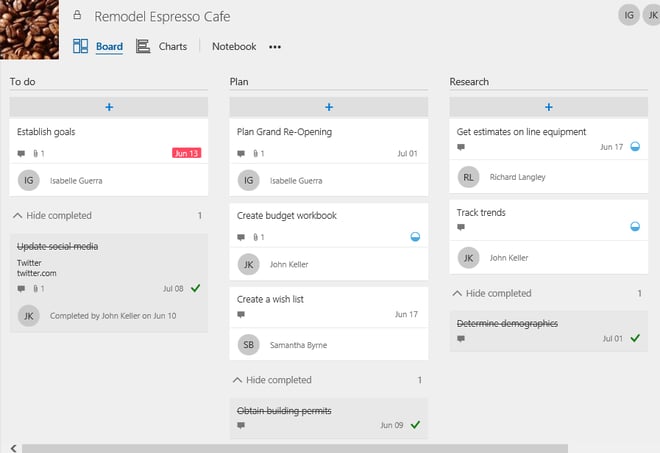
Click on Charts to see a visual representation of the progress of the project, as well as the names of those assigned. Tasks that are not started are yellow, late tasks are red, in progress tasks are blue, and completed tasks are green. You can also see the list of tasks on the right!
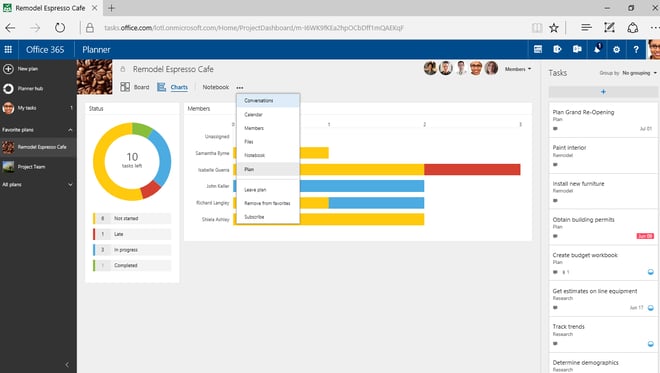
Also, you will see conversations with your co-workers show up in the bucket that you’ve created. The calendar choice produces a shared calendar for activities. Members show a list of those in plan. Files is a shared location where members can store files related to the plan. There is also a OneNote notebook associated with the plan!
A plan and a group: recipe for successful collaboration
Creating a plan also creates a new Office 365 Group, again, making it easy for you and the people you're working with to collaborate not only in Planner, but also in OneNote, Outlook, OneDrive, and more. This Group will be public or private, depending on what you choose in Planner. If you create a Group, a Plan is also created.
Planner is incredibly visual and EASY to use. I encourage you to check it out and utilize it in your organization to work more effectively as a team!
Planning for continuous change
Do you feel like technology is an ever-moving target these days? Well it is, and that's a good thing...mostly.
The new features are often huge time savers or collaboration boons, and worth taking advantage of. But end users can find it hard to keep up. Learn why Training-as-a-Service is ideal for teams working in Office 365.







