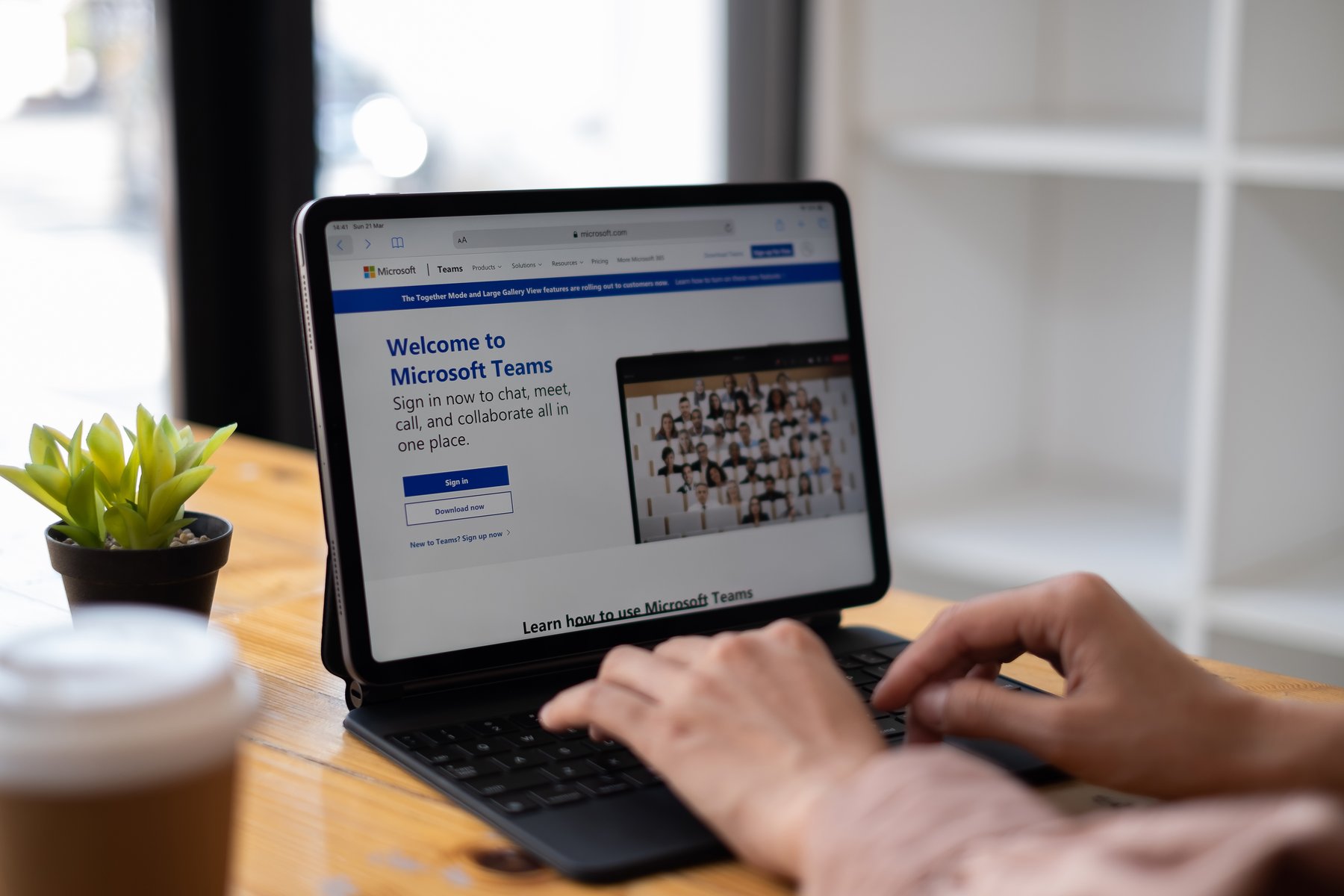
Today we're sharing Microsoft Teams tips about meeting within a channel in Teams. We love Teams, and we use it internally all the time, as well as training other organizations how to use Teams in a modern workplace environment.
For the purposes of this article, we’re assuming that you know the basics about meeting and navigating in Teams. (If not, please see Optimize Your Microsoft Teams Training with KnowledgeWave.)
What is a Channel Meeting?
Rather than inviting individuals to a meeting, there are some advantages to holding an open meeting in a Team channel. Channels are the places in Microsoft Teams where conversations happen and where a lot of collaborative work takes place. Channels can be open to all team members, or a subset of team members.
For example, you might have a Marketing Team. And then within the team, there might be a Blog channel for those team members who help with and are invested in the blog activities specifically.
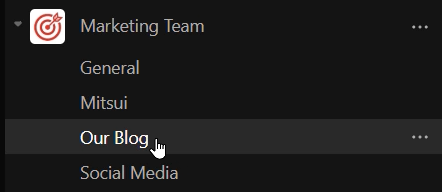
In each channel, there is a Meet button with a drop-down menu, in the upper right. You can begin an immediate meeting using “Meet now” or you can schedule a meeting.
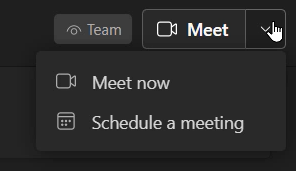
Meet Now in a Channel
Meet now brings you right into the meeting interface and anyone in the channel can join in. This is for ad hoc meetings, or if you need to enrich, say a chat conversation in the channel, by hopping into a call or live screen share on the fly.
As you enter the meeting, you will have a few options to invite people to join you there. You can grab a link to send, or you can add participants on the fly.
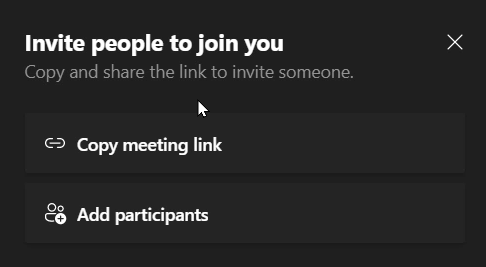
In the participant pane, you can click “Request to join” next to any suggested participants. To them, this request will appear as if you are calling them to join you in the meeting. They can accept or decline.
Why do this instead of just calling colleagues directly? Because it’s in the channel, so you can record, use live captions, take meeting notes, access channel resources, and it all becomes part of that channel’s conversation and ongoing work, rather than private to only you and the other attendees.
Schedule a Meeting in a Channel
If you schedule a meeting, that will bring you to the “New meeting” screen within the Teams interface, vs. scheduling a meeting via Outlook. And it will pre-populate the Channel field with the Team and channel that you started from.
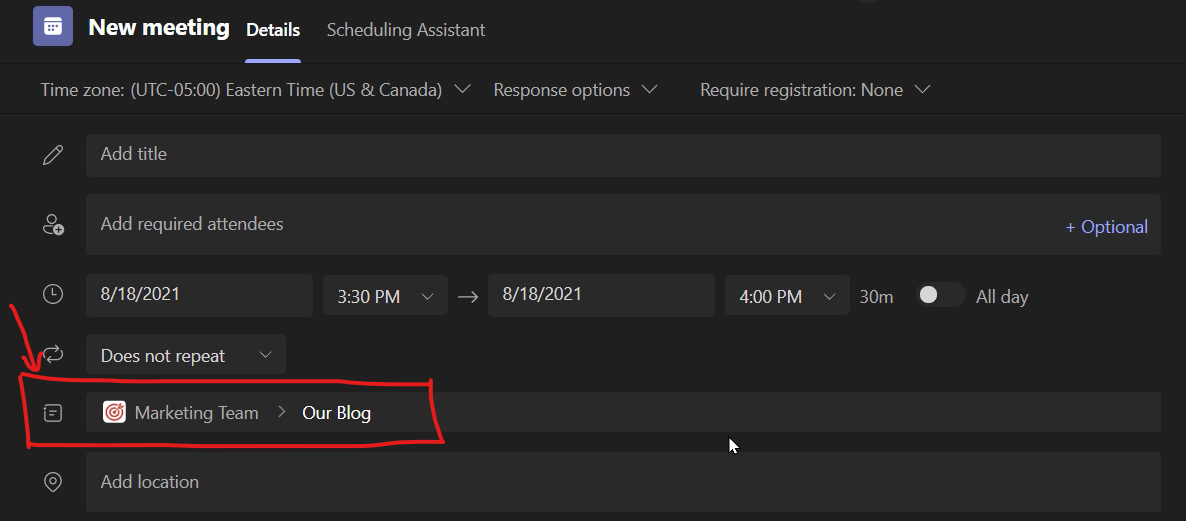
From there, just add a title and set your date and time. When you send, each channel member will be notified and invited. You do not need to add any required attendees unless you want to.
Why Channel Meetings are Awesome
Channel meetings are a different way of thinking about meeting attendees and meeting assets. Rather than inviting individuals separately, you are inviting everybody in a particular working group. You won’t accidentally forget to include somebody on the meeting invitation. So much of “working in the cloud” requires a little shift of paradigm to really get all the benefits.
And here’s the real magic: all the chat, files, recordings, whiteboard, meeting notes, everything that has to do with that meeting will be visible within the channel conversation so that it integrates well with the channel members’ other ongoing work. It becomes part of the work product of that channel in a much more collaborative and accessible way.
A Few Limitations
Just so you know, there are a few caveats to be aware of. At this time, if you create a Teams meeting in Outlook, you do not get the Channel meeting option. You have to initiate the meeting from within the Microsoft Teams app to meet in a channel. This is a newer feature, so it might make it into the Outlook app, but not yet!
Also, private channels (with the little padlock icon) cannot have scheduled meetings. They can only meet now.
Why Ongoing Microsoft Teams Training is Valuable
Some of this functionality just “appears” in the apps over time. And it really can enhance any organization’s workflow.
Or maybe your end users never really received formal training on Teams. They have figured out how to chat, but maybe they don’t know all the richness that’s available for working smarter, saving time and effort.
KnowledgeWave offers dozens of live webinars each quarter that are free for KnowledgeWave members. We help your employees keep up with changes in Teams and Office 365 that can keep your organization humming along productively.









