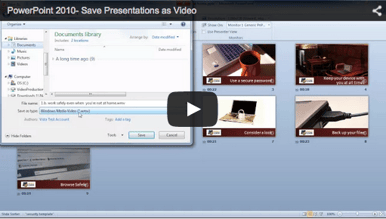 While we all know PowerPoint is a powerful tool for making useful presentations, sometimes it needs a little help. We've all sat through the duds, whether due to a lack of design, an overabundance of design or the ultimate faux pas: too much text.
While we all know PowerPoint is a powerful tool for making useful presentations, sometimes it needs a little help. We've all sat through the duds, whether due to a lack of design, an overabundance of design or the ultimate faux pas: too much text.
The harsh reality is that in bungling a PowerPoint presentation, you're directly inhibiting your audience's ability to take in the information you're presenting. If the presenter is the storyteller, then the slides are like the pictures in the book—they have to work in tandem. And then of course there's the issue of a presentation's shelf life. Once the initial delivery is done, how to you ensure your PowerPoint file will still be useful as a resource?
We've assembled some tools for making PowerPoint presentations more engaging and enduring
Particularly, we're highlighting on-page animation and transitions between slides as well as the ability to save your presentation as a video. While these may sound small, we designed this post to demonstrate how such tools fit right in line with presentation best practices.
On-page animation
Let's go back to that storyteller analogy. Just like pictures in a book, slides should exist solely to reinforce the message of the presenter. What can easily get in the way of this effort is having too much text on the page. You want them to listen to what you're saying—so there's no advantage to filling a slide with a slightly different script. The audience will want to read if their eyes are presented with words, so why take their focus away?
When you do want to use a few bullets of text, however, on-page animation can help keep your audience from getting ahead of you. Use the animation tools to present one bullet at a time, thereby keeping the whole room on point. In the same way that you can use animation to delay text on the page, you can do so for infographics such as a bar graph. Say you have four categories, one of which is significantly larger than the rest. You can set up the slide so that the bar for that last category doesn't appear until you click the mouse or remote control. That way, you're emphasizing its implication compared to the other categories in time with your speech.
On-slide buttons are another useful animation device. While you probably won't use these during your initial presentation, they are immensely useful for playback and making your presentation a fruitful resource in the future. If you record your narration, for example, you can connect that narration to a button on each slide, allowing the viewer to follow along.
Transitions between slides
And finally, inject some personality into your presentations with transitions. These are animated motions that bring you from one slide to the next, giving the presentation a more fluid feeling than the staccato of jumping subjects with one click. But when it comes to transitions a presenter should proceed with caution, as it can be easy to get carried away. Keep the tone of your presentation and the audience in mind. If you're presenting financial figures to your CFO, for example, a star wipe probably isn't the best option.
As with anything, you should avoid too much of a good thing when it comes to all animations and transitions. Be sure to rehearse the entire presentation before you give it. If you find yourself asking whether you've gone overboard, you may want to trim the effects down a little.
Saving your presentation as a video
Often when someone presents via PowerPoint, he or she will make the slides available as an ongoing resource. But since slides should really only be used to supplement the message of your speech, they don't often suffice on their own. Instead of overloading the slides with text, record your narration and save the entire package as a .wmv file. Now someone can watch the actual presentation with your speech incorporated. This also makes it extremely easy to upload your full presentation to the Web.






