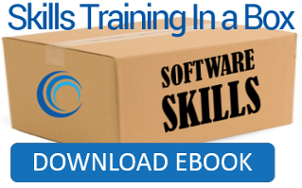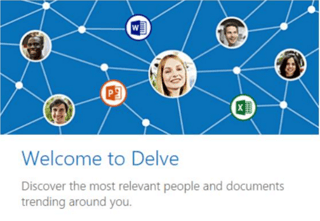 Microsoft Office Delve will help you discover the most relevant people and documents that are trending around you. Check out our video on this awesome Office 365 application, promoting collaboration and transparency within organizations. You can quickly find out what other people are up to and they can do the same!
Microsoft Office Delve will help you discover the most relevant people and documents that are trending around you. Check out our video on this awesome Office 365 application, promoting collaboration and transparency within organizations. You can quickly find out what other people are up to and they can do the same!
Using OneDrive for Business or Sites in Office 365, Delve will find connections and commonalities between you and your coworkers. This can be a huge timesaver! No need to remember where things are located, just click away.
Here's a great short video to show you how handy this can be, and help answer the question, "What is Delve?"
Just in case you would rather read (or skim) instead of watch and listen, here is the transcript from the video:
What is Delve? Microsoft Office Delve for Office 365 is definitely something that is worth checking out. I think it's one of the most underutilized tools for Office 365 and, in this video, I'd like to show you how it works.
If you'd like to discover information that would likely be interesting to you at this time, check out Delve. It will reach across Office 365 in terms of OneDrive for Business, as well as SharePoint. I personally use Delve all the time and, in this video, this isn't me. This is actually a Samantha Byrne. And here I can see some of her recent documents, which I'll explain shortly. But again, personally, I use it all the time and I have actually made it my startup page when I launch Office 365 in my browser. If you don't, you can certainly click here on the app launcher and then just click on the Delve tile. Right away, we can see popular documents within the organization and these aren't necessarily ones that are my documents, these are just ones that I have permission to see. And nothing here is set in stone. The more people access these documents and make changes the more likely it is that you're going to see it.
One of the reasons why I have this as my startup page is that there are documents in our organization that we all access on a fairly regular basis. So then, I don't have to remember the title and I certainly don't have to drill down in SharePoint or my OneDrive. I can just log in and see that document right there, then just click on it. Office 365 is absolutely a collaborative environment and that's the basic idea behind Office Delve.
Again, there are some documents that might be of interest to several users across the organization. The idea is that Delve notices what documents are most accessed or things that might be interesting to that particular user at that moment. And don't worry, Delve never changes any permissions. You're only going to see documents that you already have access to and other people are not going to see your private documents. You still have full control over permissions in, let's say, OneDrive. In SharePoint, the permissions are already established so we don't really need to worry about that. Having said that, your privacy isn't undermined but there's a degree of transparency so that we can all work together and collaborate.
I can click on someone's name or their picture anywhere in Delve and I can see what they're working on. I can learn more about them if I'd like and then if there's a document that I'm really interested in I can add it as a favorite and I can also create a board and that means I can easily access it later. I'll show you more about favorites and boards in just a minute.
We've already seen how to open Delve, but let's check out the interface just a little bit more. Right here we have a search area so I can click and search for particular keywords. I just typed in the word Vancouver and it doesn't only search for the name of the document, it also searches inside the document. So here, I have an Excel customer list that John Keller modified last. I can see and has 10 views and this document lives in our Purchasing Department area right here on SharePoint. I’ll close this out and as I click on home up here on the top we can see popular documents. So we have things like a job performance review guide and an introduction welcome to Espresso Cafe in New York City or an employee acceptance letter. We can see John Keller, Sheila Ashley, Richard Langley, all of these people accessed these documents, made some sort of change, and then saved it. We can see how many views these documents have had. And again, these people are modifying these only because they have permission. The top three here are Word documents and we saw an Excel one earlier.
Supported content types include Office documents like Word and PowerPoint, Excel, also PDFs, OneNote sections, content from SharePoint sites, for example, tasks and pages, images, and lots more. We can also see email attachments, however, they're not searchable in Delve. If you upload videos in your organization to the Office 365 video portal you'll see those, as well. Lastly, if someone posts some sort of link to a public web page or maybe a public group on Yammer, that can also show up on one of these, which is called a content card.
You might also like these related blog posts:
Once you begin using Delve or maybe you’ve already started using it, it's going to look differently than mine. It depends on the organization, it depends on how many documents you’ve shared and how often people use them. And here, we can see Espresso Cafe and that's coming from SharePoint. Right here, however, is Samantha Byrne’s OneDrive. So this character here, Samantha, has shared this acceptance letter with lots of different people. And we can tell that on January 11th, Richard made a modification to it. If I click right here this is going to tell me who can see this. So I’ll click on it and we'll check this out. I can see that this is shared with John Keller, Richard Langley, and Sheila Ashley. Samantha is the owner. Sheila, Richard, and John are allowed to edit this document at least at this time. Of course, I can always say that John, for example, can only view. I can even stop sharing with him.
Ok, back to my popular documents. This little envelope allows me to send a link and right here you can see we can add it to a board. Let's say I want to create a board for HR. I can click here on job performance review guide, for example, and call it Human Resources. Now, when I click on this board I can see that document. I’m going to click back on home. We can scroll down a little bit and I'm going to add this to the board, as well. It doesn't look like anything immediately happened, except we can see the words Human Resources here. I can either click right there or click there and access that board. These are treated as group documents. They're open to anyone in the organization so I can add things to it, other people can add to it, we can certainly see those documents, and other people can remove documents from there. If a board, however, has documents that you don't have access to they're simply not going to show up. Again, privacy is honored, so if somebody doesn't have access to any human resources documents, for example, they’ll still see the name of that board over on the bottom left, but they won't be able to see any of the documents that live in there.
Next, I'm going to click on Me. We can see a customized background and a picture of Samantha Byrne, she's a manager. We can edit the profile. So, if I click here she could change her picture, we can see name, work phone, department, title, and so on. Here is contact information, details, as well as newsfeed settings, language and region. Some of this information is going to be provided by IT or HR and, of course, if you want update those details you'll need to contact those people. We have past projects, you can add skills that you might have, schools that you've attended, maybe you want to add your birthday or some of your interests. Again, this is a collaboration community-type area. I’m just going to close this and on the right we can see recent documents for the individual. We have an Excel document called Dallas Profits. We can see that one's had 13 views, then I can click here to see all if I click here I can filter by the type of document that it is and right now it's on show everything. I click back here on me and I can then discover documents from people around me to see documents that other people are working on. And notice right here this job performance review we can see the board right on the bottom Human Resources.
Right here and here we can see stars that are blue. This means that they've been favorited. If I take Espresso Cafe, for example, and I click here I just added that to my favorites and I can access those documents very easily just by clicking here on Favorites. These might be documents that I work on all
the time or I happen to be working on quite a bit with maybe a particular project that I'm working on. Here's a list of people that I work with on a regular basis. So, I’m just going to click on Richard, for example. I can see Richard's profile I can see his photo on a background and these are some recent documents that Richard has accessed, but again they're only documents that I have access to. His email address is right here and if I'd like to I can click on Skype chat and immediately chat with or collaborate with Richard using Skype for Business. If I click here on see all, I can see any other documents that Richard has authored or modified. Sometimes there might be a document that you're trying to look for and you just can't find it. Remember, Delve is personalized to you so if you don't see that document, maybe you don't have access to it or maybe there aren't enough what are called Contact Points between you and that document. If you go to your colleague’s page you might be able to find it or you can certainly search for it.
In order for Delve to work properly and for it to be a good experience for everyone, make sure that you and the people you work with store and share your documents. This will need to be in OneDrive for Business or in Sites in Office 365. Documents that you use from your desktop are not going to show up in Delve. The only way they will is if you use one of the Sync features, for example, on OneDrive for Business. You might get pretty excited about Delve after watching this video and you're going to go and try it out. One thing you might notice is that it takes a little while for these things to show up. Sometimes even up to an hour so if you up with some documents to Delve, just be aware it might take a little while. Also, if people make changes and modify that document it is going to take a little bit of time for it to refresh, maybe just a few minutes.
I'm going to click back on Me and some of these documents might be private. They are just my documents. I'm going to talk about privacy again. Remember, other people can't see your own private stuff. Maybe you're a little bit nervous that other people can see what documents that you’ve viewed here in Delve. Don't worry about that. If you open and view a document in Delve, nobody's going to be able to tell. If you make changes to that document however and you modified it, they'll be able to see that change but again only if they have permission to that if your organization uses delve you can't really turn it off completely one thing that you can do is to choose to not show your documents if you'd like to do that all you have to do is click over here on the gear and then click on Feature settings. Here on the top, we have an opportunity to learn a little bit more about them and even after reading that if you're still not interested in participating in this you can always click here and turn it off there's a little note on the bottom, though. “Important: it may take up to a week for all changes to take effect”, something you might want to be aware of but I'm going to click cancel. On the bottom of this Dallas Profits card, for example, I can quick here and I can add this to a board. I could come up with a new one like Business, for example, and over here on the left you can see that a new board was added. I can also add this one to Human Resources, which has already been created. But don't really have to type it in, I can just click and you can see it right there. We can always click here and remove that from a board or I can click in here and remove it from here, as well. Maybe I accidentally put that document in that board.
To wrap things up, Delve shows you a mix of content from across Office 365. Again, OneDrive documents that you shared or documents from SharePoint that you have permissions to. We can see documents that we work on a regular basis and we can also see documents that our colleagues are working on a regular basis. The whole idea behind Delve is that it organizes documents according to what might be relative to you at that time. So none of this is set in stone, you'll see documents rotate through and maybe during certain times of the year some documents might show up more than others.
Many people ask how does Delve knows what's relevant to me? Very quickly, it's what's called the Office Graph. Its job is to collect and analyze. So if you or your colleagues modify that document that's what's called a signal and it means you're likely working together on that document. It will take a look at things like your email or who you’ve shared documents with all so we can tell who your manager is and maybe if somebody has the same manager as you will see the same documents if you'd like to customize your profile you can click right here and change your profile picture. You can also very easily change your cover photo. This is completely customizable and it's an area for you to work again using transparency, it's like your own little home within Office 365. It's going to help you discover information that's likely going to be interesting to you right now. Again, one of the most underutilized areas of Office 365. I really encourage you to check this out and use this collaboration tool called Office Delve.