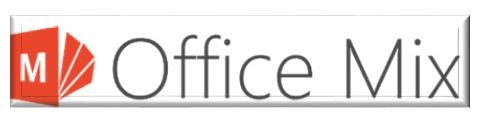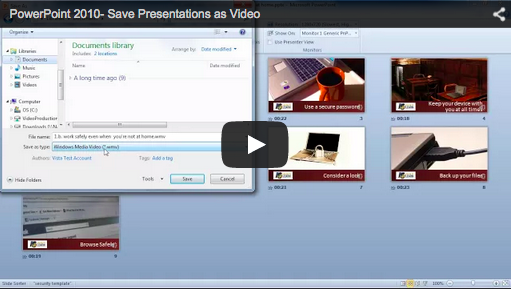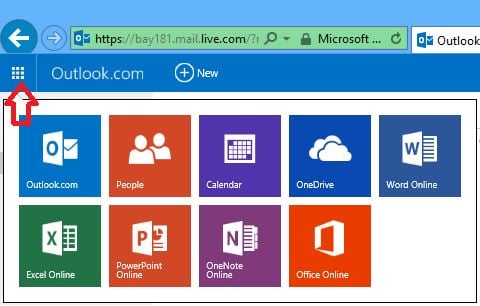In the world of modern communication, captivating your audience is key. Whether you're giving a business pitch, a classroom presentation, or sharing personal stories, the way you present your content can make a significant difference in engagement and understanding. While Microsoft PowerPoint has long been the go-to tool for creating slideshows, there's another innovative option at your fingertips – Microsoft Sway.
Microsoft PowerPoint to Sway: Engaging Visual Stories
Posted by Jon Hood / March 27, 2024 / PowerPoint, Microsoft 365, Sway — No Comments ↓
Tags: PowerPoint, Microsoft 365, Sway
What is Office Mix?
Posted by David Thibault / August 5, 2015 / PowerPoint — No Comments ↓
Office Mix is a powerful free Microsoft add-in for PowerPoint 2013 designed for businesses, educators, and students to easily create and share interactive online presentations.
Tags: PowerPoint
What Makes a Good Presentation with PowerPoint?
Posted by Dan St. Hilaire / April 14, 2015 / PowerPoint — No Comments ↓
While we all know PowerPoint is a powerful tool for making useful presentations, sometimes it needs a little help. We've all sat through the duds, whether due to a lack of design, an overabundance of design or the ultimate faux pas: too much text.
Tags: PowerPoint
Enjoy Free Microsoft Services and Apps Using Any Email Address
Posted by Jon Hood / April 3, 2015 / Word, Excel, PowerPoint, Microsoft 365 — No Comments ↓
How do you create a Microsoft account using any email address? Is it required to have a Microsoft email address to sign in to Windows or use apps? No it isn’t!
You can use one email address to sign in everywhere!
Tags: Word, Excel, PowerPoint, Microsoft 365
PowerPoint 2013: Creating SmartArt Diagrams
Posted by Dan St. Hilaire / September 10, 2014 / PowerPoint — No Comments ↓
Have you ever wanted to make your PowerPoint presentation pop and stand out from the rest? Often, bulleted lists on a PowerPoint slide can be less than exciting. Keeping the attention of your audience with this powerful graphic tool will certainly transform and enhance your presentation into a masterpiece. In this video, our PowerPoint Presentation Wizard will show you exactly how easy it is to use what is called SmartArt. SmartArt graphics are pre-defined templates that allow for very easy insertion of graphics of all types that contain text and even images that will enhance your information.
Tags: PowerPoint
How to Save a Presentation as Video in PowerPoint
Posted by Dan St. Hilaire / May 16, 2013 / PowerPoint — No Comments ↓
Hey all you PowerPoint presenters. Ever wonder how to save a PowerPoint presentation as video?
Tags: PowerPoint
PowerPoint 2010: Bring Your Digital Photos to Life by Constructing and Editing Photo Albums
Posted by Dan St. Hilaire / January 23, 2012 / PowerPoint — No Comments ↓
Video Tip: Tired of digging around your hard drive to show off your photographs? Need a more organized and visually attractive way to keep them. This video will show you how to use Microsoft PowerPoint as a digital photo album!
Tags: PowerPoint
Tip: How to Blur a Background in Your Photo in PowerPoint 2010
Posted by Dan St. Hilaire / October 19, 2011 / PowerPoint — No Comments ↓
Have you ever wanted to blur the background of a photo but you don’t want to use Photoshop? In the video below we show you just how to do this. We’ve also provided a step by step process below. This is an awesome photo technique in PowerPoint. It’s a technique that many designers have been doing in Photoshop. If you don’t have Adobe Photoshop you can still apply this effect. You do need to have Office 2010 (or 2011 for the Mac).
Tags: PowerPoint
Recording Narration in Microsoft PowerPoint 2007
Posted by Dan St. Hilaire / June 24, 2010 / PowerPoint — No Comments ↓
Tags: PowerPoint
Presentations are Cooler with Movies
Posted by Dan St. Hilaire / March 2, 2010 / PowerPoint — No Comments ↓
Microsoft PowerPoint 2007: Inserting, playing, and modifying movies
Sometimes the best way to ensure that your audience understands your message is to show a video or animation, collectively referred to in PowerPoint as movies. For example, if your company has developed a short advertising video, it makes more sense to include the video in a presentation about marketing plans than to try and describe it with bullet points or even still pictures. You can insert the following types of movies in slides:
* Video clips. You can insert a digital video file in one of two ways: If a slide’s layout includes a content placeholder, you can click the Insert Movie button in the placeholder. You can also click the Movie button in the Media Clips group on the Insert tab. Either way, the Insert Movie dialog box opens so that you can select the file. Before PowerPoint inserts the file, you specify whether the video should play automatically when the slide containing it appears or whether you will start the video manually.
* Animated clips. PowerPoint comes with several animated graphics. You insert these animated objects by clicking the Movie arrow in the Media Clips group on the Insert tab, and then clicking Movie From Clip Organizer to display the Clip Art task pane, where you can select the clip you want. If you are connected to the Internet, clicking the Clip Art On Office Online link in the task pane takes you to the Office Online Clip Art and Media Web site, from which you can download hundreds of clip art images, photos, sounds, and animated clips.
Videos and animated clips both appear on the slide as objects represented by icons that you can size and move to meet your needs. When you select an animated clip object, PowerPoint adds a Format contextual tab to the Ribbon so that you can adjust the way it looks on the slide. When you select a movie object, PowerPoint also adds an Options contextual tab so that you can adjust the object’s size and position, its volume, how it is displayed on the slide, and how it is activated.
In Normal view, you can preview a video by double-clicking its icon or by clicking the Preview button in the Play group on the Options contextual tab. You can preview the action of an animated clip by clicking the arrow that appears when you select it in the Clip Art task pane and then clicking Preview/Properties. In Slide Show view, a video plays either automatically or when you click its icon, depending on your specifications, whereas an animated clip always plays automatically.
Tags: PowerPoint