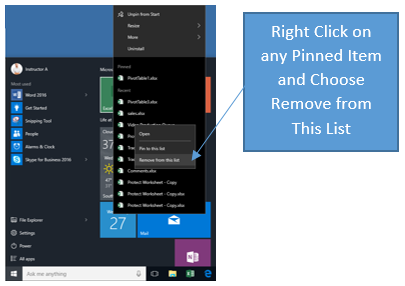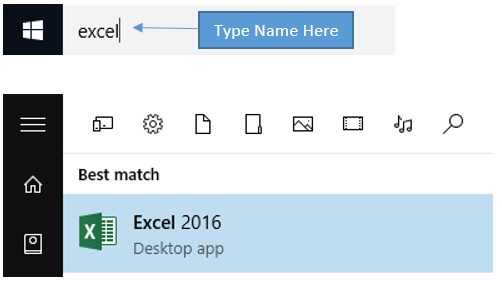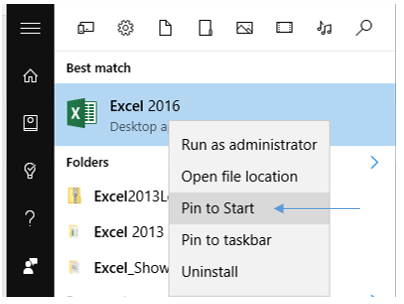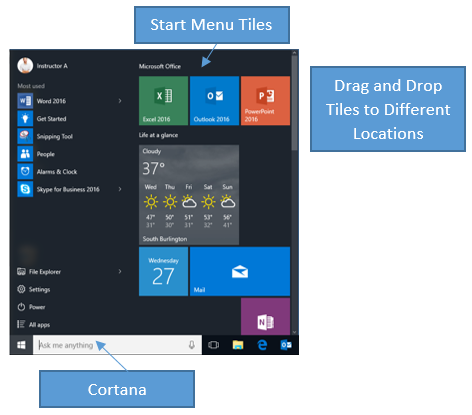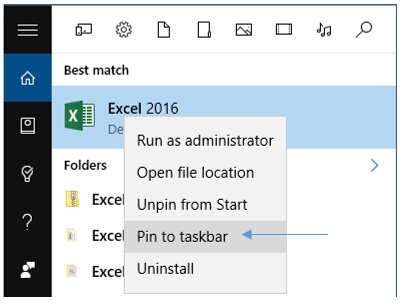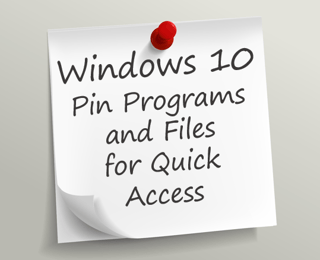 Are you wondering if there is an easier way to locate recent and frequently used programs, apps, and files on your computer? The answer just might be pinning.
Are you wondering if there is an easier way to locate recent and frequently used programs, apps, and files on your computer? The answer just might be pinning.
Pinning is a way to create shortcuts to access programs, apps, and files quickly. No more searching and wasting time to find these items. You can pin to taskbar, and to the start menu.
Pin Excel to the Start Menu
In this example, I will pin the Excel program to the start menu in Windows 10.
Most of these steps also work similarly in Windows 7 and 8 as well, although it looks a little bit different.
To pin Excel to the start menu you must first locate the Excel program.

- Click on the start menu button located in the lower left of your screen.
- If you do not see the Excel program, or the program you are looking to pin, just start typing the name and Cortana, your computer assistant, will find it for you. You may be surprise at what else Cortana might find such as documents, folders, and webpages.
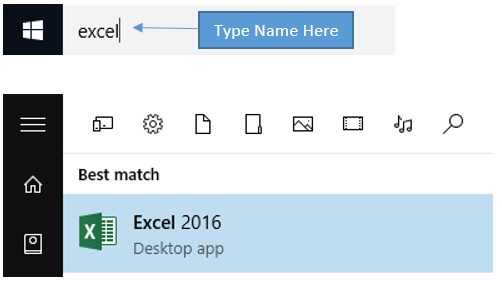
- Right click on Excel and select Pin to Start.
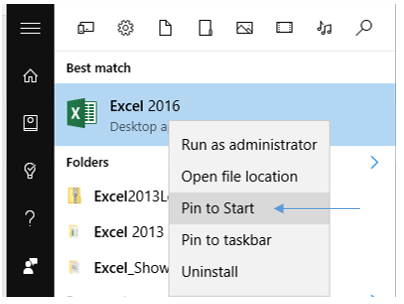
- The Microsoft Excel program is now pinned and located at the end of the Start menu tiles.
- Scroll down to the bottom, located your tile, then drag the tile to your desired location on the Start menu.
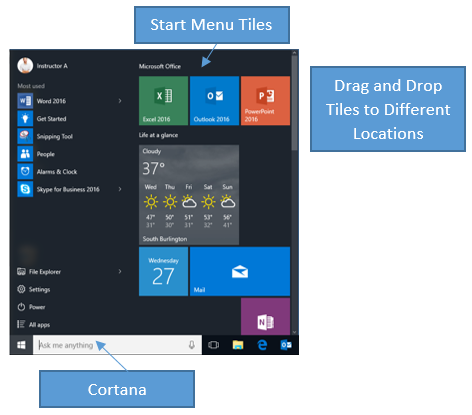
Pin Excel to the Taskbar
- Repeat steps 1 and 2 outlined above to locate Excel.
- Once you find the Excel program, right click and choose Pin to Taskbar.
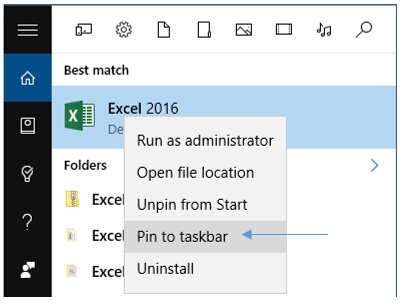
Excel Pinned to Taskbar

Pin Files to the Start Menu and Taskbar
In the steps above you learned how to pin the Excel program to both the Start Menu and Taskbar. In the next example I would like to locate and pin several of the latest Excel workbooks I have opened.
Since I have pinned Excel in both the Start Menu and Taskbar I can easily access the latest workbooks by right clicking on either of the Excel icon. The right click menu shows both the recent workbooks opened as well as any pinned workbooks. Pinned workbooks remain in the list until you decide when to remove them. Recent workbooks will cycle out as you open newer workbooks. You can use the same steps to pin Word documents, websites, and folder locations.
Recent Files from the Start Menu
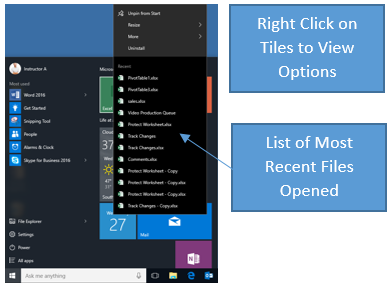
Recent Files from the Taskbar
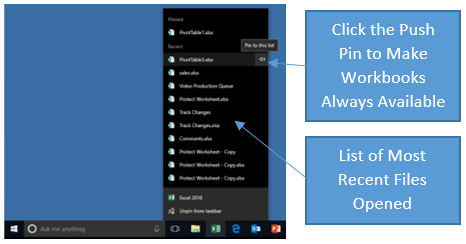
Unpin Programs, Apps, and Files
Right click on any pinned program, app, and file and choose to remove the item from the list.