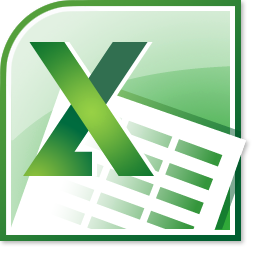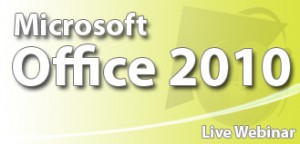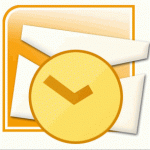This short video shows you how easy it is for you to attend one of our live instructor-led classes remotely from your home or office. Get the training you need, without the required travel. You have complete interaction with our instructor during your class. The content is 100% the same and you'll learn from the comforts of your home our office. Watch our video below to learn more about this great service.
What is Online Live from your Desk Training?
Posted by Dan St. Hilaire / March 2, 2011 / KnowledgeWave News — No Comments ↓
Tags: KnowledgeWave News
Did you know you can schedule time to work remotely with our instructors?
Posted by Dan St. Hilaire / March 1, 2011 / KnowledgeWave News — No Comments ↓
For nearly two decades we have provided “Productivity Days” with our instructors working at client sites meeting hands-on targeted real world needs. With our new remote training services we have expanded to offer live support that doesn’t require travel. Work remotely from your desk in a collaborative one-on-one or many-to-one environment. We can help with topics that range from Windows Server Technologies, Adobe Creative Suite to the Microsoft Office applications with SQL and Access Database support and mentoring being a specialty! Contact a representative today to learn how you can take advantage of our instructor’s expertise to help you meet your immediate needs.
Tags: KnowledgeWave News
Free Office 2010 Training!
Posted by Dan St. Hilaire / February 17, 2011 / KnowledgeWave News — No Comments ↓
KnowledgeWave is offering free training for Office 2010 classes in the month of February and March 2011!* Access, Word, Excel, Outlook and PowerPoint, get up to speed today!
How does it work? Purchase any 1-day Office 2010 class at regular price and a co-worker or friend can attend with you completely free! There is no charge for the second seat. Seating is limited to a first come first basis for each Office 2010 class, so register early to take advantage of this offer and secure your seat.
*This offer is open for new enrollments only and must be mentioned at the time of registration. Fee seat applies to the same class as the first class purchased.
Contact KnowledgeWave at 800-831-8449 to enroll.
Tags: KnowledgeWave News
Tell Your Story Visually with Eye-Catching Charts in Microsoft Excel 2010
Posted by Dan St. Hilaire / November 5, 2010 / Webinars — 2 Comments ↓
Tags: Webinars
The Differences Between Adobe Reader and Adobe Acrobat
Posted by Dan St. Hilaire / November 3, 2010 / Adobe — No Comments ↓
Have you ever wondered what the actual differences were between Adobe Reader and Acrobat or what Adobe Acrobat can do? Although they share a common history, these are not the same application. Adobe Acrobat has many more features and capabilities. This short clip brought to you by Log on to Learn should help.
Tags: Adobe
Are You a LCRCC Member? Get Your Discount Today!
Posted by Dan St. Hilaire / October 29, 2010 / KnowledgeWave News — No Comments ↓
KnowledgeWave and Log on to Learn partner with the Lake Champlain Regional Chamber of Commerce to bring Chamber Members the Log on to Learn service at a monthly discounted rate.
Tags: KnowledgeWave News
CompTIA to change A+, Network+ and Security+ Requirements
Posted by Dan St. Hilaire / October 4, 2010 / Industry News — No Comments ↓
Tags: Industry News
Unveiling Microsoft Office 2010 Web Apps
Posted by Dan St. Hilaire / September 23, 2010 / Webinars — No Comments ↓
Tags: Webinars
Microsoft Office 2010 Backstage Video
Posted by Dan St. Hilaire / September 22, 2010 / Industry News — No Comments ↓
Are you researching a move to Office 2010? Make sure to check out the Backstage videos to learn more about what went into the development of Office 2010.
Tags: Industry News
VMware vSphere: Fast Track
Posted by Dan St. Hilaire / August 31, 2010 / KnowledgeWave Courses — No Comments ↓
KnowledgeWave is pleased to introduce VMware vSphere: Fast Track: the intensive, extended-hours training course focusing on installing, configuring, managing, and troubleshooting VMware® vSphere™. It combines the content of the VMware vSphere 4: Install, Configure, Manage course with advanced tasks and skills for configuring a highly available and scalable virtual infrastructure. See below for a complete course outline and call us today to reserve your spot - hurry, seating is limited! 800.831.8449.
Tags: KnowledgeWave Courses
The Fill Handle in Microsoft Excel
Posted by Dan St. Hilaire / August 26, 2010 / Excel — No Comments ↓
Tags: Excel
Embed Excel Data in Microsoft Project
Posted by Dan St. Hilaire / August 17, 2010 / Microsoft 365 — No Comments ↓
Link or Embed Excel Data into Microsoft Project
You can insert data from Microsoft Office Excel into Microsoft Project as a linked object that will be updated dynamically by changes made in the source file. You can also embed the data independent of its original file.
Tags: Microsoft 365
Restrict Editing in Microsoft Word
Posted by Dan St. Hilaire / August 5, 2010 / Word — 1 Comments ↓
Restrict changes in Word 2010
1. On the Review tab, in the Protect group click Restrict Editing.
2. The Restrict Formatting and Editing pane appears.
3. In Formatting restrictions, Editing restrictions and Start enforcement, you can make selections that meet your formatting and editing needs.
Tags: Word
Change the Background Color on your Calendar
Posted by Dan St. Hilaire / July 29, 2010 / Outlook — No Comments ↓
Tags: Outlook
MS10135: Configuring, Managing and Troubleshooting Microsoft Exchange Server 2010
Posted by Dan St. Hilaire / July 13, 2010 / KnowledgeWave Courses — No Comments ↓
Date(s): August 16-20, 2010
Duration: 5 days
Format: Instructor-led, Classroom training
Tags: KnowledgeWave Courses