 When you simultaneously edit a document with other authors, it’s called co-authoring. If you’ve never experienced co-authoring before, you are in for a real treat.
When you simultaneously edit a document with other authors, it’s called co-authoring. If you’ve never experienced co-authoring before, you are in for a real treat.
While the basic capability has been around for a while, there are some nice advances in functionality that are built into Office 2016.
In Office 2016 apps, like Word, Excel and PowerPoint, co-authoring now happens in real-time, whereas before it was somewhat asynchronous and not quite as obvious. For people working together to get stuff done, this can be an incredibly effective collaboration tool.
Suggestion: If you are a manager, teach your team how to use co-authoring and establish it as a required practice. Once the modest learning curve is conquered, you’ll find your output is much more efficient. You’ll be an inspiration to other departments, winning the approval of your boss and other leaders in the organization!
How to simultaneously edit a document with other authors
I’m going to walk you through the high-level steps and describe what it’s like to be actively working in the same document with other people in real time. We’ll use Microsoft Word for this walk-through, but the steps are very similar for Excel and PowerPoint.
First you have to share your document. This is super easy using the  “Share” button that’s right in Microsoft Word 2016 (upper right). It will walk you through saving your file in the cloud and inviting people to work on the file. This just means that it is saved somewhere like SharePoint or OneDrive…not on your own personal computer.
“Share” button that’s right in Microsoft Word 2016 (upper right). It will walk you through saving your file in the cloud and inviting people to work on the file. This just means that it is saved somewhere like SharePoint or OneDrive…not on your own personal computer.
Co-authoring allows multiple users to edit a single file at the same time. If another person is editing the document at the same time you have it open, you will see a little number up on the share button showing the number of people who are currently co-authoring (yourself included!)
How Word prevents you from stepping on each other
When another author is editing a paragraph, that section will be locked down (uneditable) for all but the person who is currently working on it. A little marker will show the other author’s name, and if you are using Word 2016 or Word Online, you will see their changes as they are typing, in real time.
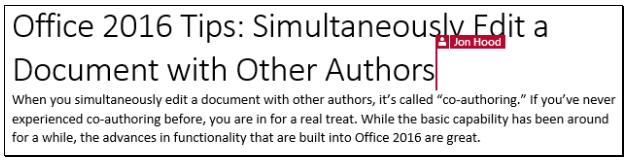
Efficiency bonus: chat while you work
You can use Skype for Business while co-authoring to discuss your ideas and changes without leaving Word. Go back over to the Share panel, and you can easily send an IM to co-authors while you work in the document.
For example, when I was working with my colleague Jon Hood, we both started editing a draft of this document so we could take some screen shots for you. But we needed to coordinate our movements to get the right screenshots. So I started by chatting with him via Skype for Business IM, then we switched to a voice call…sometimes it’s just more efficient to speak quickly back-and-forth vs. typing it all out.
p.s. Skype for Business can also be a huge efficiency boost as well as a money-saver. Check out our article on reducing costs with Skype for business. Our Skype for Business training is frequently requested and highly regarded. Give us a call at 1-800-831-8449 or check out our free trial.)
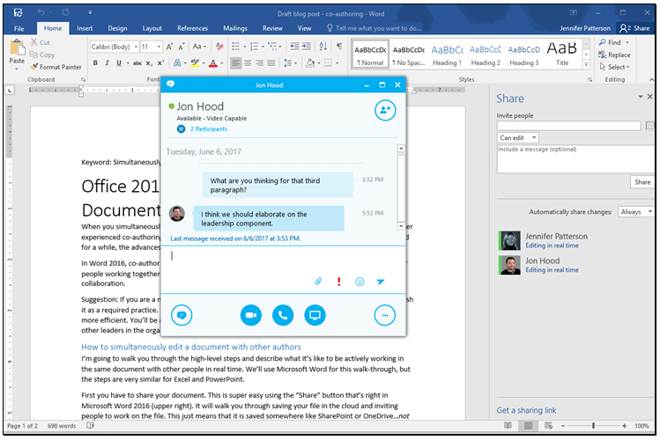
Differences between Word 2016, Word 2013, and Word Online
You can simultaneously edit a document with other authors in all 3. But Word 2013 won’t be as real-time as the others. The co-authoring notifications are useful but slightly less informative, edits lag a bit behind, and the number of authors editing is buried in the lower left of the status bar; no share button.
Word Online is great for general editing, and it’s great for real-time collaboration, but it doesn’t have advanced formatting features that you might need for more sophisticated document composition. If you have to choose between Word 2013 and Word Online for co-authoring, you might lean toward Word Online if you can forego fancy stuff like fiddling with the TOC and advanced table layouts.
Word 2016 has the ideal tools for co-authoring, with the share button in the upper right, the share panel giving easy access to co-authors and real-time editing, all in the full-featured version of the software.
Show and tell
For those of you who love screenshots, this is the section for you!
The red bar shows me that another author is currently working in that section. Hovering over the red bar shows me the name. (Since there are only 2 of us in this document, I figured it was Jon, but you can have more authors editing the document simultaneously!)
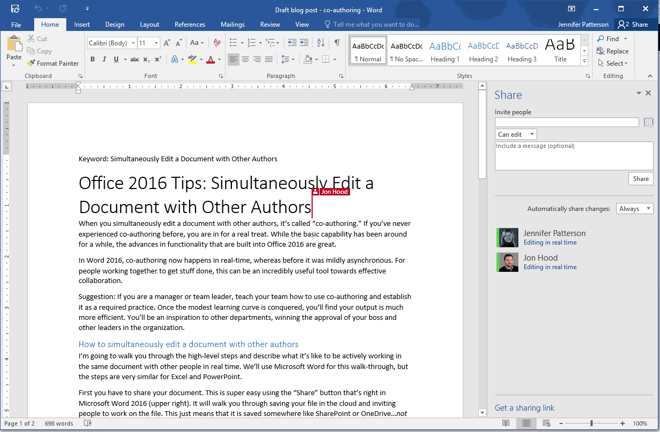
When I go over to the Share panel (if necessary, click the Share button to display the panel) and hover over Jon's name, I see options for contacting him via Skype for Business.
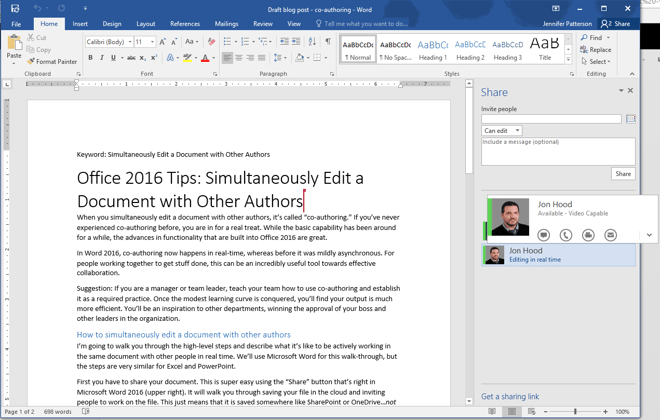
When I click the button to IM with Jon, Skype pops up right in the context of Word. Very easy to chat about the changes we are making!
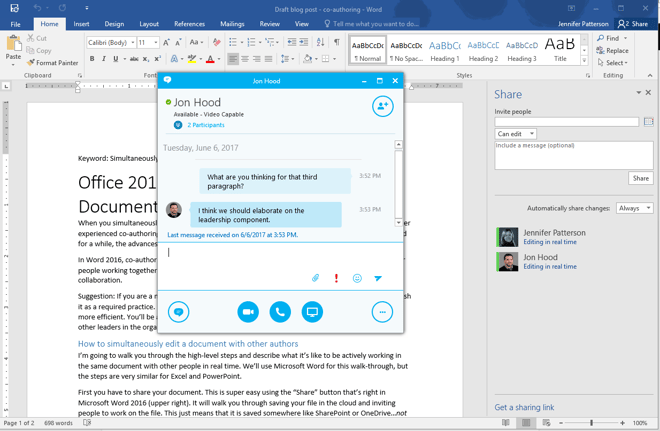
It's hard to see this in a still photo, but based on our chat, Jon is currently adding a new third paragraph. See the red bar? I am seeing the words on my screen as he types them, in real time.
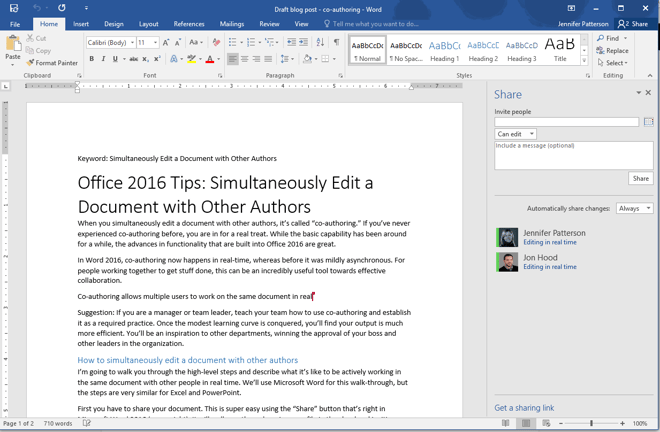
You might also like...
 |
 |
 |
| How One Team Used Remote Training to Solve a Problem | Office 365 Tips Worth Sharing: Email a Link, Not an Attachment | Fix File Proliferation Problems with OneDrive & Office 365 |







