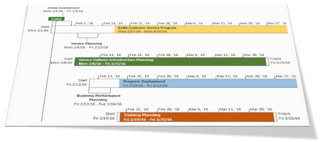 Timelines are a great way to give stakeholders a snapshot of how a project is going. But a single timeline can get stacked and cluttered. The solution? Multiple timelines in Microsoft Project. In this video, I'll show you exactly how to use this very cool new feature and export an image perfectly for Microsoft PowerPoint.
Timelines are a great way to give stakeholders a snapshot of how a project is going. But a single timeline can get stacked and cluttered. The solution? Multiple timelines in Microsoft Project. In this video, I'll show you exactly how to use this very cool new feature and export an image perfectly for Microsoft PowerPoint.
Many of us have created timelines in Microsoft Project to show people a professional-looking snapshot of where time is spent, how the project is going and to give management a particular view of the project that they can easily understand.
Not everybody who is involved in the project, however, is going to have Microsoft Project. Sometimes we’ll need to export to PowerPoint or to Word, maybe print it or even email it to somebody who is interested. To me, one of the coolest things is utilizing more than just one Office application. After all, it IS a productivity suite.
In the video above, I'll show you how to create multiple timelines and then use the Copy Timeline button to export an image perfectly for Microsoft PowerPoint. There are other choices, as well, like copying the timelines for email or exporting as a full-size image so you can present your project progress in a professional manner.
On the Timeline Tools Format contextual tab in Microsoft Project 2016, we can immediately see some changes.
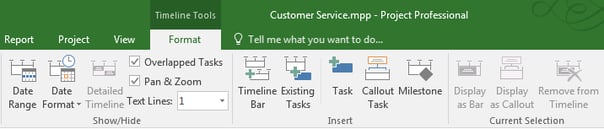
New to Microsoft Project 2016 is a Date Range button, which allows you to clean up the timeline and specify custom date ranges to display and make it look a lot cleaner. With a single timeline, things are often stacked up and can get a little bit overwhelming. Also new to Project 2016 is the Timeline Bar button. Just click it and insert a new timeline bar! Then, easily drag and drop tasks to the new timelines. Each click of the Timeline Bar button creates a new timeline.
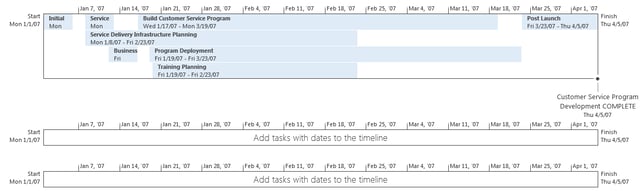
In the video, I show 4 different timelines for the same project. All of these tasks are very nicely laid out and nicely formatted. I strongly encourage you to explore Project 2016 to show off in a very professional manner how organized your project is.
You might also like our video showing 10 AHA! features in Microsoft Excel.








