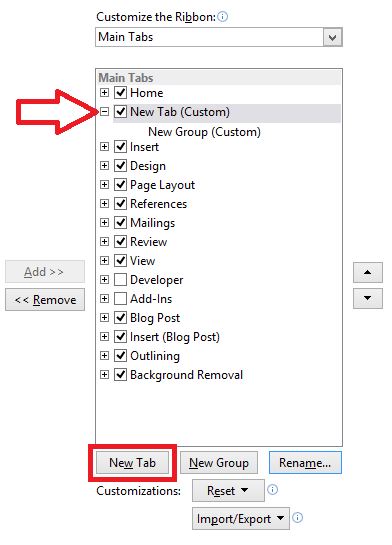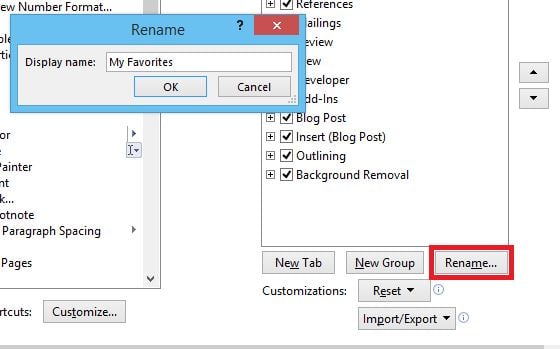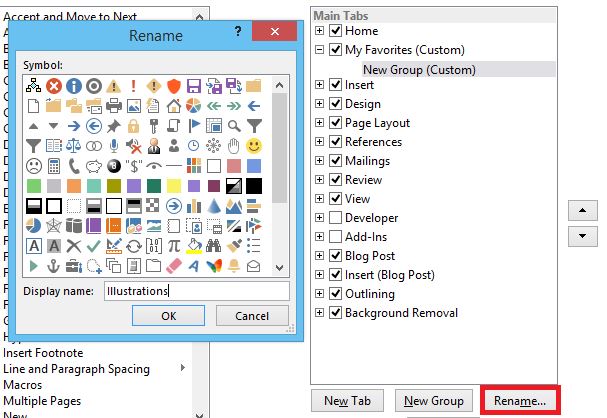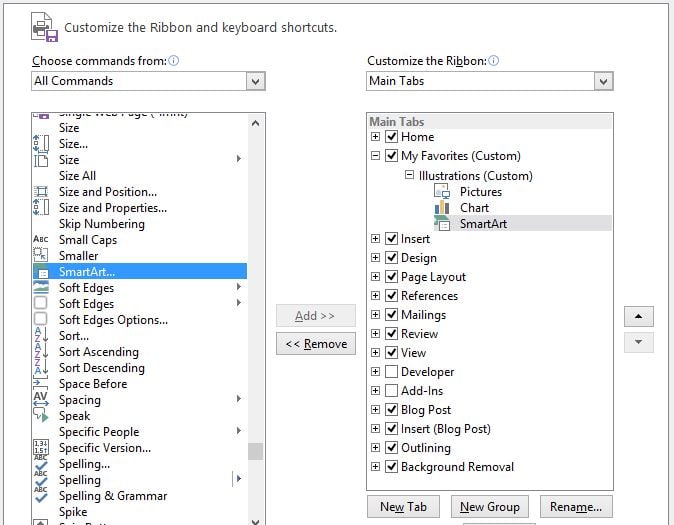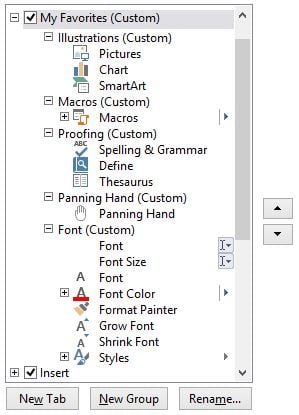Often, many of us click around from tab to tab to find the buttons on the Ribbon and features that we need. Maybe you use the Quick Access Toolbar to make your workflow faster. What about something better? Is there a way to have your favorite buttons and features in one place? Can you create a custom tab in Microsoft Word? Can you customize the Ribbon with the commands you want? Yes you can! Here's how.
1. In Word, click on the File tab and then Options. Once the Word Options dialog box appears, click on the Customize Ribbon tab.
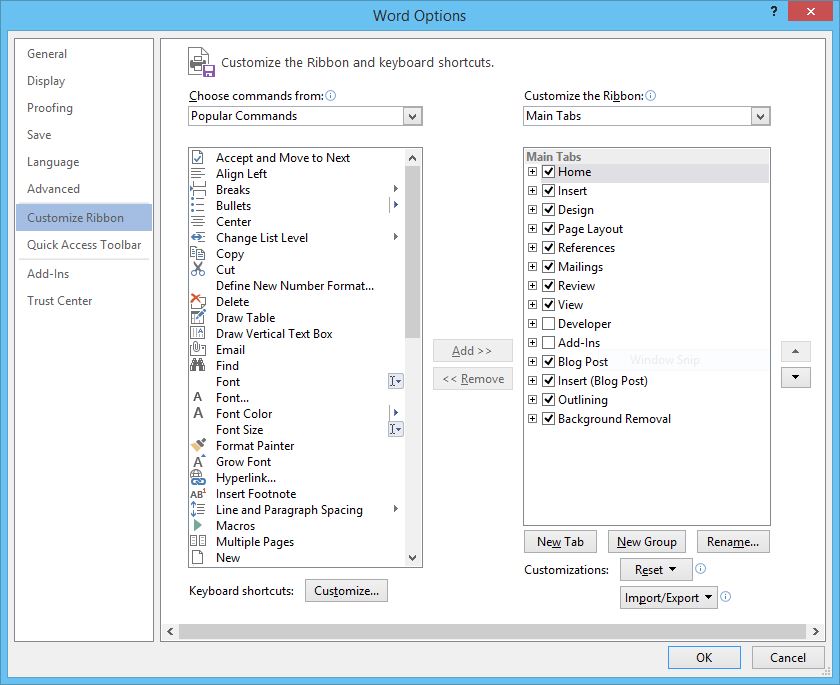
2. On the right, you’ll see the currently displayed Main Tabs checked off. To customize and create your very own Ribbon, begin by clicking the New Tab button.
3. Customize even more by renaming your Ribbon tab. Click on the Rename button and type in a display name.
4. Create a customized group on the Ribbon by first clicking New Group then Rename. This will allow you to organize similar commands in a way that makes sense to you.
5. Start adding buttons or commands to each group by clicking on the choices on the left and then by clicking the Add button. An Illustrations group has been created and Pictures, Chart and SmartArt were added.
6. Add additional new groups and more custom commands by clicking New Group, Rename and then choosing from popular commands, all commands, even commands that are not in the ribbon. Ribbon customization with the use of Commands Not in the Ribbon allows you to access commands that are typically difficult to locate. Any Ribbon tab, Group or Command can be organized by using the arrows on the right side.
This is what a newly created My Favorites tab and customized Ribbon looks like!
Like this step-by-step tutorial? We've got a great video, 10 Supremely Useful Features in MS Word. Watch the video to see this step-by-step in action and get 9 other great tips too!