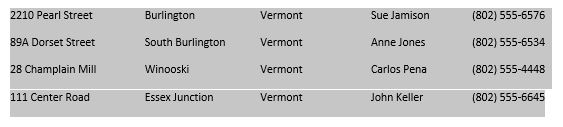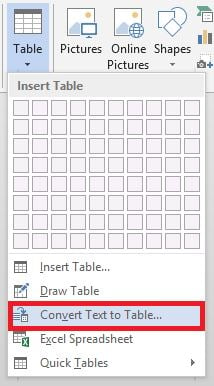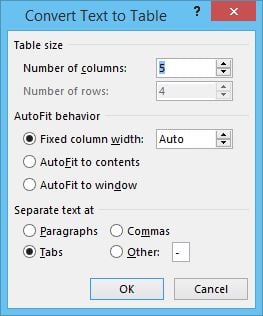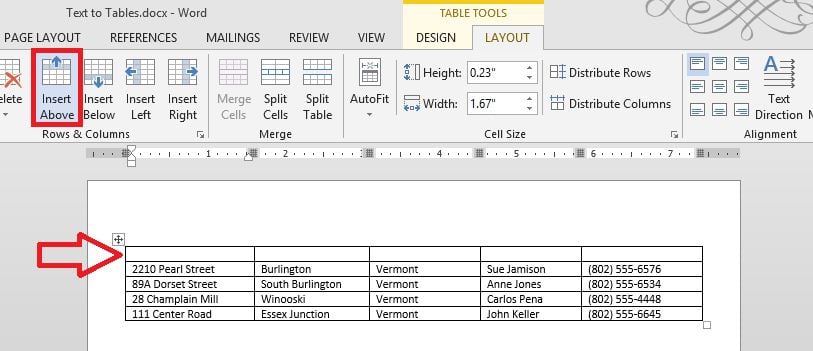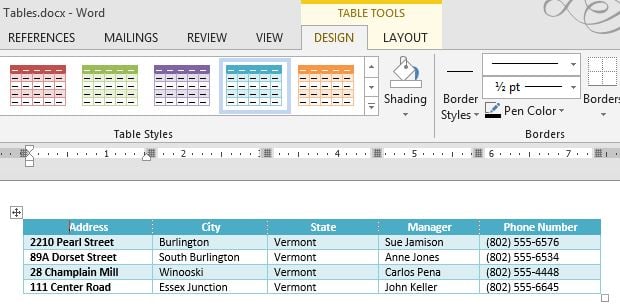Using tables in Word is a great way to display information in a grid format. You may be accustomed to setting tab stops and organizing your lists using this method. It looks great, but there’s a better way. What is the best way to organize existing text into a table? Well, that’s using the Convert Text to Table feature.
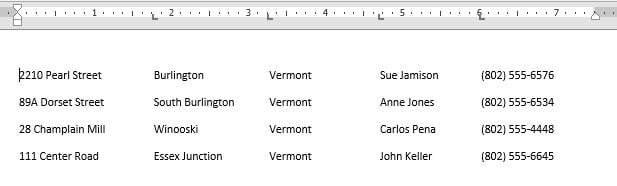 You can easily create a table from your existing text without starting from scratch.
You can easily create a table from your existing text without starting from scratch.
1. Select the text that is separated by commas, tabs, paragraphs or other delimiters.
2. On the Insert tab, click Table and then click Convert Text to Table…
3. In this case, we’ll keep the default settings: 5 columns and 4 rows, Fixed column width Auto and Separate text at Tabs. If your delimiters are different, make any necessary changes.
4. Click OK and the text is converted to a table.
5. First, be sure that you are clicked on the table. Then, insert a row above by clicking on the Table Tools Layout tab and selecting Insert Above from the Rows & Columns group.
6. You can easily add, remove and modify text with a table. The Layout tab gives many options to make adjustments to the table and customize the way it looks. Sometimes you may notice extra rows or columns, depending on how your original text was entered. The Layout tab allows for options to clean up your table by deleting or inserting rows and columns.
7. After adding a row, try using the Design tab to either choose a design from the Table Styles gallery or manually format your table.
This easy-to-use table feature allows you to display your information in a format that is more readable. We encourage you to give it a try!
Like this step-by-step tutorial? We've got a great video, 10 Supremely Useful Features in MS Word. Watch the video to see this step-by-step in action and get 9 other great tips too!