This is the last in a series of 4 posts about simple computer adjustments that can make a world of difference for older workers. Microsoft Windows has some great tools to help accomodate changes in vision and dexterity.
If you haven’t quite mastered the double click, are having problems with moving the mouse on the screen, or are a left-handed user, then read on! You are not alone and you can adjust various settings to meet your needs.
All About the Computer Mouse
Many of us struggle with this thing they call the mouse. Do I single or double click on something? What’s this I hear about right clicking?
The mouse can be a great tool helping users move their on-screen pointer to different items on the screen. A traditional mouse has a left and right button as well as a scroll wheel located in the middle of the two buttons. The left button is the primary mouse button. This is the button used to select, open, and move items on your screen. The right button provides a drop down menu of options (a list). Click the right button anytime you are interesting in viewing the options on whatever item you have clicked on. The scroll wheel moves back and forth to scroll through items such as webpages and documents. It can also be used to increase the viewing size of documents and webpages.
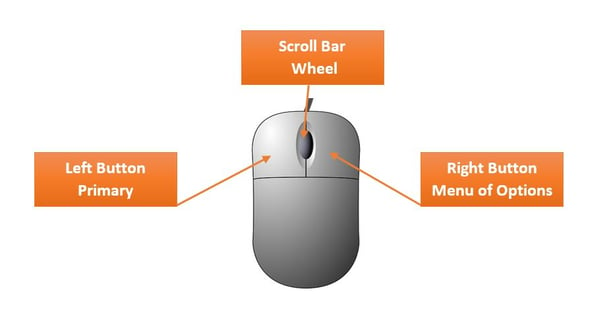
Changing the Mouse Options
Microsoft Windows has several options to help users that struggle with using the Mouse. Some of us are still trying to prefect the double click, causing frustration as the items that we double click on does not open up. If you haven’t quite mastered the Double Click, are having problems with moving the Mouse on the screen, or are a left-handed user, then scroll down and we will show you where these options are located and how to make the changes.
Microsoft has created many versions of Windows over the years and each version has a slightly different way to access these options. I will show you accessing the options from both Windows 7 and Windows 8.1. These currently are the two most popular versions of Windows used on both business and personal computers.
How do I know which version of Windows I am using?
One of the easiest ways is to locate the Start button found in the lower left on the computer screen.
 |
Windows 7 Start button |
 |
Windows 8.1 Start button |
Adjusting the Mouse Settings Using Windows 7
The following steps are for accessing the Mouse dialog box for Microsoft Windows 7. If your computer is running Microsoft Windows 8.1, your instructions are further down the page.
1. Click the Start button.
2. Then Click the Control Panel.
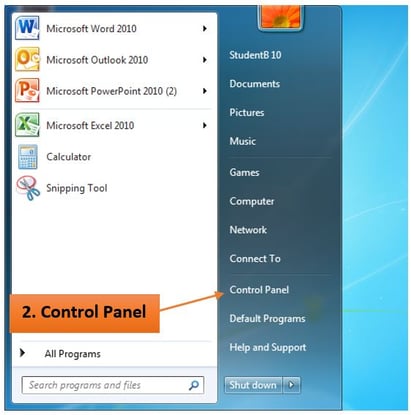
3. The Control Panel dialog box will now appear. Type the word “Mouse” in the search box located in the upper right side of the box and press the Enter key on the keyboard.
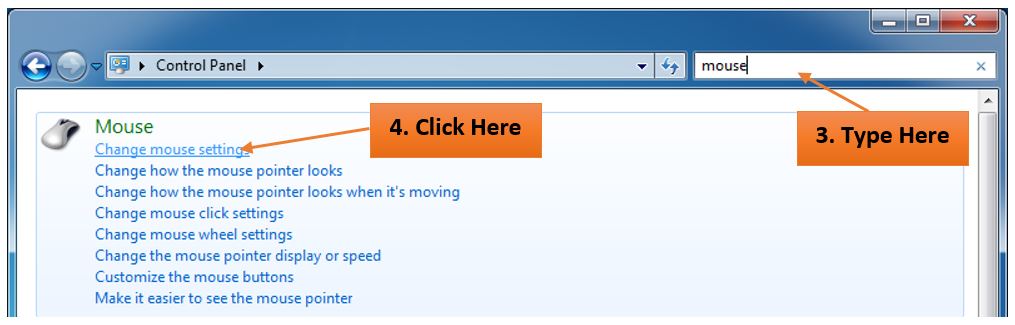
4. Click on the blue text link called “Change mouse settings”.
5. The Mouse Properties dialog box appears on your screen with several tabs located across the top. The Tabs we will concentrate on are Buttons, Pointers, and Pointer Options.
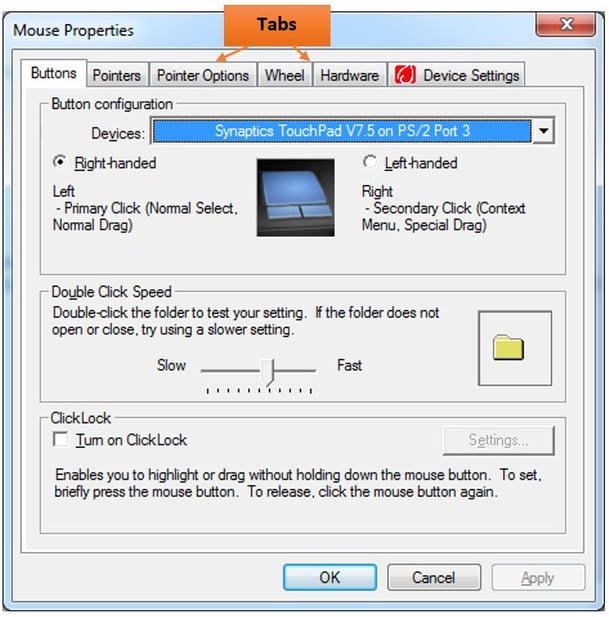
Adjusting the Mouse Settings Using Windows 8.1
The Steps below are for access the Mouse dialog box for Microsoft Windows 8.1. See the steps above if your computer is running Microsoft Windows 7.
1. Click the Start Button
2. Click the Search button located in the upper right side of your screen.
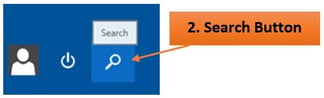
3. From the Search box type in the word “Mouse”.
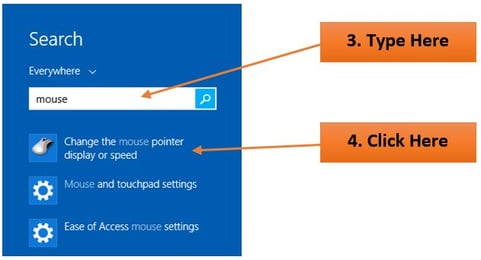
4. Click on “Change the mouse pointer display or speed” to open up the Mouse dialog box.
The Mouse Dialog Box for Both Windows 7 & Windows 8.1
Buttons Tab
Some of the options found under the Buttons tab include; switching the Mouse buttons to left –handed, controlling the Double click speed required to open folders and files, and Turning on ClickLock to assist in selecting and dragging items on your screen. The screenshot below shows where these options are located in the dialog box.
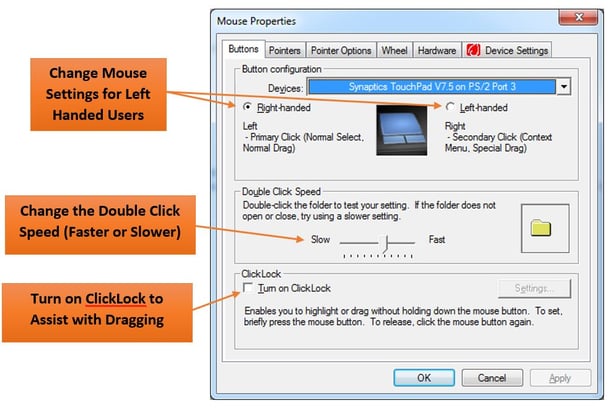
Pointers Tab
The Pointers tab allows users to change how the pointer will appear on the screen. Choices include Large, Extra-Large, White or Black. The screenshot below shows where these options are located in the dialog box.
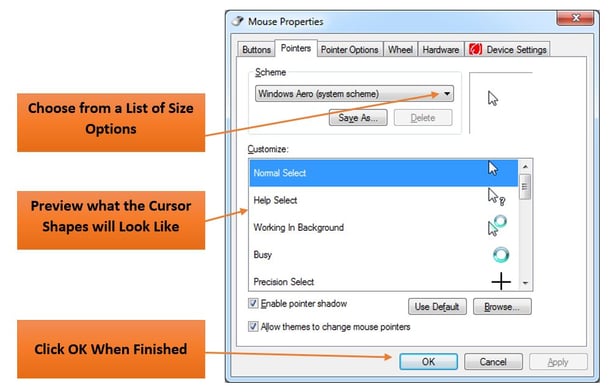
Pointer Options
The Pointer Options tab provides users with options such as; Adjust Mouse pointer speed, Snap To, and Visibility options. The screenshot below shows where these options are located in the dialog box.
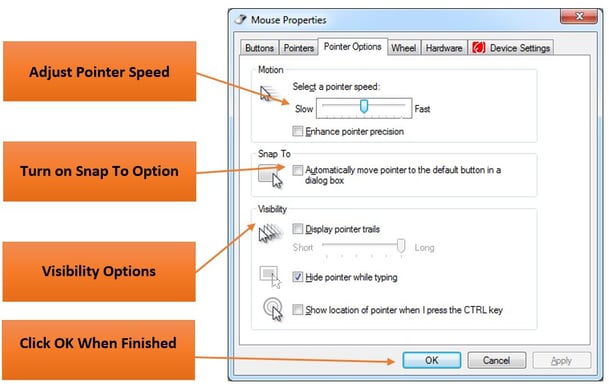
Looking for best-of-breed software training for your mature workers? KnowledgeWave offers an integrated approach that provides on-demand videos, supported by live webinars and remote classes.







