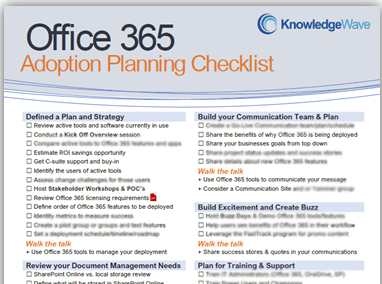Microsoft Outlook does a great job at detecting potentially harmful email messages. Messages such as SPAM, Phishing, and what Microsoft calls false-positive e-mail.
Spammers and Phishers continue their efforts to send you these email messages undetected by existing Outlook filters. Microsoft now provides you, the end-user, the ability to make these filters even stronger so that it does not miss these messages.
'Report Message' Add-in
As part of Microsoft 365, Outlook provides you with a feature that allows you to report – a.k.a. send a message – to Microsoft when you find that you received a fraudulent message such as SPAM or Phishing. The 'Report Message' Add-in is that tool.
How the 'Report Message' Add-in Works
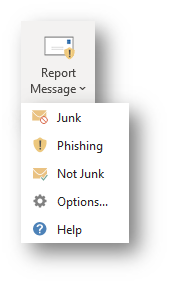
From your inbox, select an email message you know is suspect and you want to report it to Microsoft.
Then, from the Outlook Home ribbon, select the Report Message dropdown arrow to see your options:
The first thing you will want to do is select Options… This will allow you to set how your messages will be handled when selecting to mark an item Junk, Phishing, or Not Junk. When you select Options… the action options are displayed:
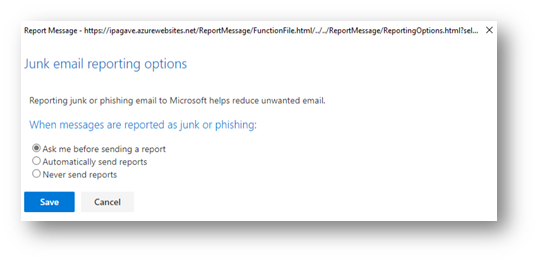
Select how you wish reporting to be handled. Whatever you select will be the default. If you wish to change it on a per-message basis, you will have to select the options, make the change, then select whether you want this marked as Junk or Phishing.
Use the Not Junk feature if Microsoft automatically marked something as Junk but, you know it is not. Go to your Junk folder in Outlook, select the item you want to be marked as Not Junk, and that item will be moved back to your Inbox.
Add the Report Message Add-in to your Outlook
From your Outlook desktop application, go backstage by selecting the File tab in the upper left-hand corner:
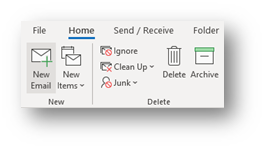
From the backstage, select the Manage Add-ins button: 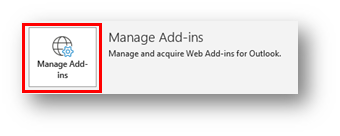
Because this is a feature of Microsoft 365, you will be directed to sign in to your account. Once you sign in successfully, your computer will display the Add-ins for Outlook. You can search or scroll to find the 'Report Message' Add-in shown here:
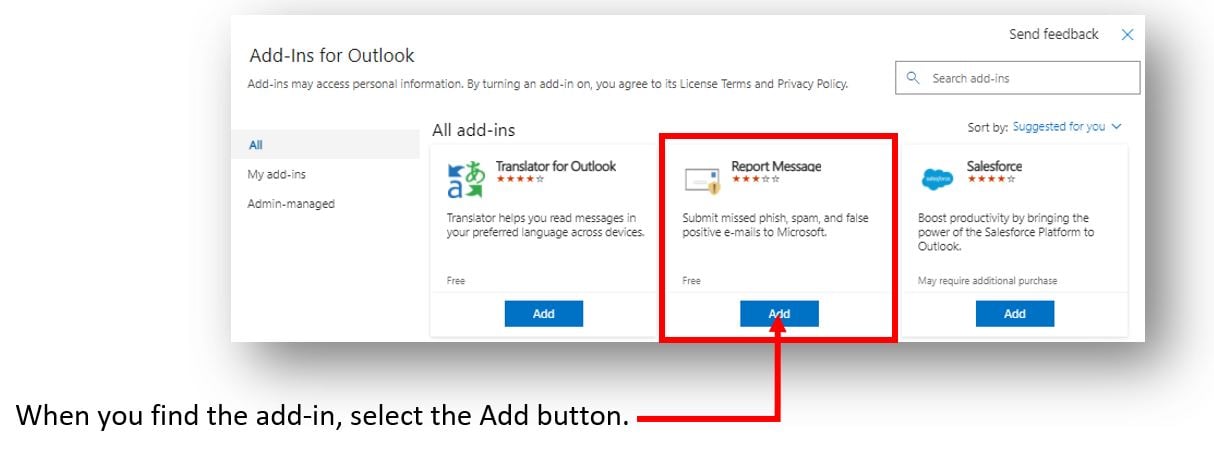
You will receive a pop-up message to indicate your agreement to the license terms and privacy policy. If you agree, select the Continue button:
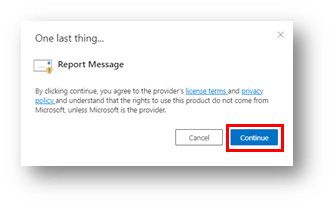
Another pop-up appears to confirm you have added the Report Message Add-in to your Outlook. Select the Dismiss button:
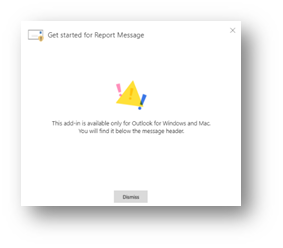
You are now ready to use Outlook's 'Report Message' feature.
About KnowledgeWave
For the past 20 years, KnowledgeWave has been helping companies deploy and adopt the latest business software. We stay up to date with the most recent software features and are constantly adding additional training to our online learning library, the KnowledgeWave Learning Site.
As a Microsoft Partner, we stay on top of all the newest features released within Microsoft Teams and Office 365. We pride ourselves on having helped hundreds of organizations throughout North America deploy business solutions for their organizations.
If you are researching, considering, or planning on deploying Teams or Office 365 within your organization, let us help guide you through the process. We offer: