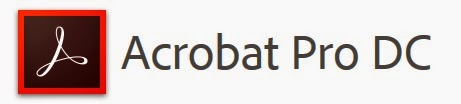
Have you ever received a .pdf from someone and needed to make comments for review or edit text in a .pdf just like you do in Microsoft Word? Adobe Acrobat Pro DC allows the user to have lots of control over their documents. Productivity and efficiency are improved with the multitude of features! In this blog post, however, I’ll focus on how to add text to a pdf and how to add comments to a .pdf.
How to use Adobe Acrobat Pro DC to add a comment to a pdf:
Click Tools and then Comment.
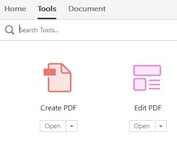
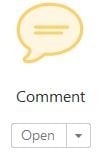
There are several different types of comments, annotations and other input that you can provide.

Going from left to right on the toolbar, the choices include:
• Add a sticky note
• Highlight text
• Underline text
• Add note to text
• Strikethrough text
• Add note to replace text
• Insert text as cursor
• Enable text correction keyboard shortcuts
• Add text comment
• Add text box
• Draw free form
• Erase drawing
• Add stamp
• Attach file
• Record audio
• Drawing tools
This is an example of a sticky note. These are great to place anywhere on your document where general comments should be made. This is very much like you would treat a comment in Microsoft Word with the speech bubble indicating the location of the comment.
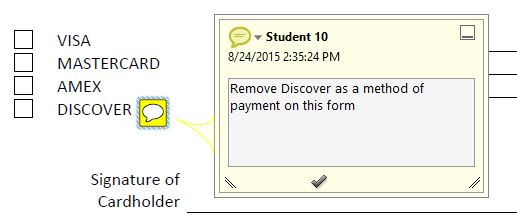
Here are some other examples and how to use Text Edit tools:
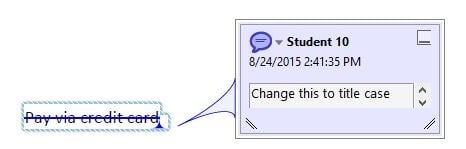
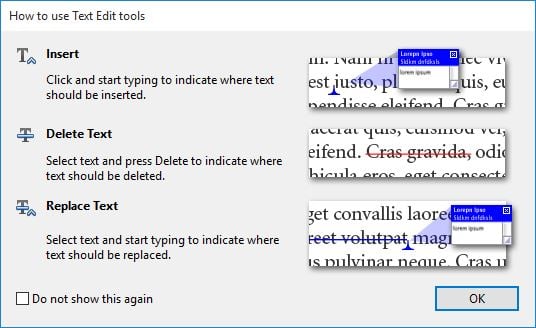
On the right side of the screen is the Comments Pane. All comments are listed and may be sorted, filtered, and searched for. Other contributors may reply to your comment and it will ultimately be either accepted or rejected. You can even search for comments in Adobe Acrobat.
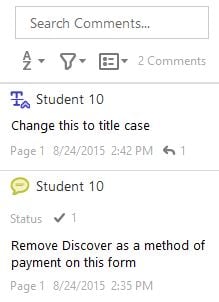
How to edit a pdf in Adobe Acrobat Pro DC:
Click on Tools and then Edit PDF.
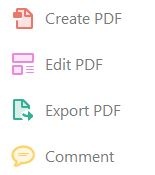
You’ll see a Format Pane on the right side, giving you several choices for text formatting!
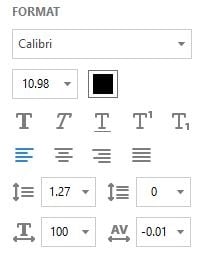
Just click on the pdf and edit away! You can choose whether or not to see the bounding box around the editable are by checking or unchecking Show bounding boxes withing the format pane on the right.
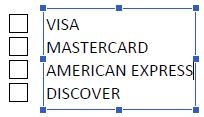
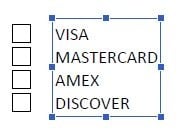
There is also a toolbar on the top that will allow for additional editing, such as images, links, cropping, headers & footers, watermarks and more. 
This is an incredible helpful feature of the latest and greatest Adobe Acrobat Pro DC that will promote a culture of collaboration and productivity within your organization. Check it out!
BONUS!
How to enable commenting for Reader users:
Not everyone will have Adobe Acrobat Pro DC, so there are some considerations when sending off pdfs that you want others to be able to comment on. By enabling commenting rights in a PDF, users of the free version of Reader 8 or later can review and comment on the document. When a PDF with commenting rights opens in Reader, there will be a document message bar and tools for commenting that were not previously available.
When you initiate a managed review, on a shared network for example, commenting rights are automatically enabled. You can still enable commenting rights for a pdf that you would like to email (especially to those with older versions of reader).
Open the PDF and choose File > Save As Other > Reader Extended PDF > Enable Commenting and Measuring.
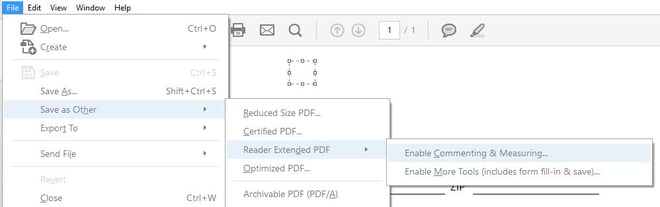
Was this post valuable? In seconds you can sign up for a 30-day FREE trial of the KnowledgeWave Learning Site and have access to videos on Adobe Acrobat and other productivity tools!







