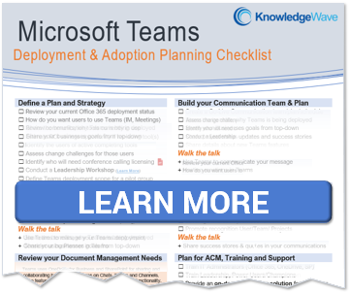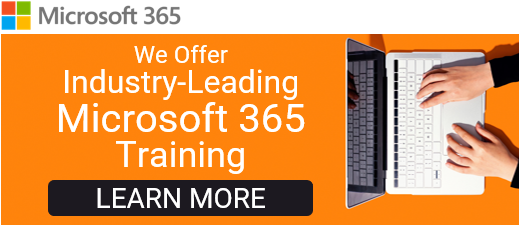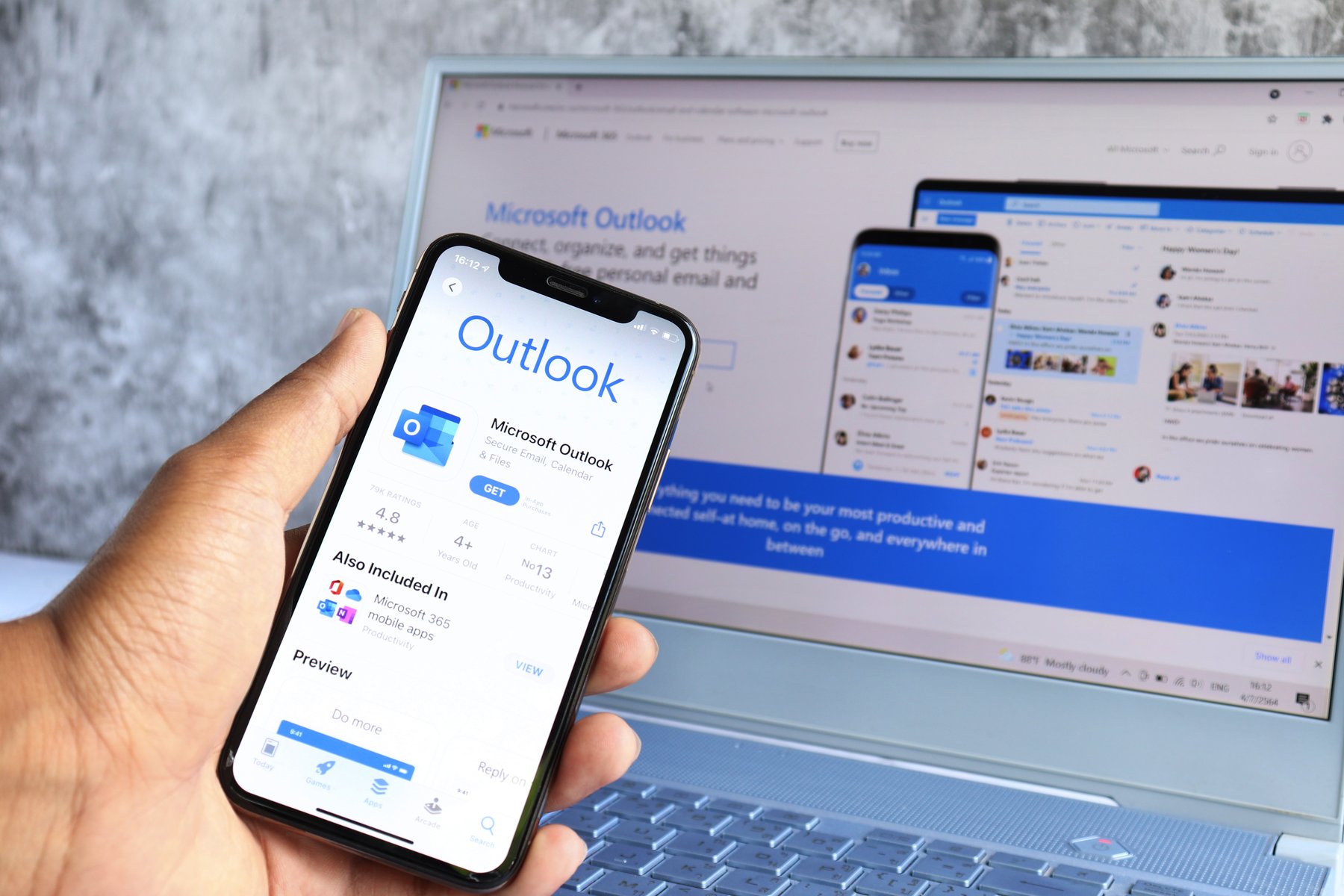
In today's fast-paced professional world, staying connected and organized is paramount. But what happens when you're juggling a crucial project while the allure of a much-needed vacation beckons? Or when your schedule becomes an intricate dance of meetings and tasks that could use an expert's touch? Enter Outlook's delegation feature – your key to a seamless handoff that keeps you in the driver's seat, even when you're miles away.
In this guide, we'll unlock the power of delegation, ensuring your email and calendar remain impeccably managed by the right hands. Whether you're jetting off on a well-deserved break or amplifying collaboration, it's time to harness the art of delegation like a true pro.
Delegate Permissions: Maximizing Collaboration
There may be sometimes when you need to delegate your email and calendar to a coworker. Perhaps you are going on vacation in the middle of an important project, and you want a team member to keep track of your email messages while you are gone. Or you want a project manager to be able to set up meetings on your behalf.
Whatever the reason, there is a feature in Outlook that provides you a way to delegate either or both, your email or calendar to another person.
As the owner of your email and calendar, you get to decide what your delegates can do with the access you provide:
Reviewers: Delegates can only read items and meetings.
Author: Delegates can read and create items, as well as change and delete items the delegates themselves create.
Editor: Delegates can do anything the Author can do as well as change and delete items you created.
Assigning Your Delegates: Seamless Integration
1. While in your Outlook Email or Calendar, select the File tab. The Outlook backstage is displayed:
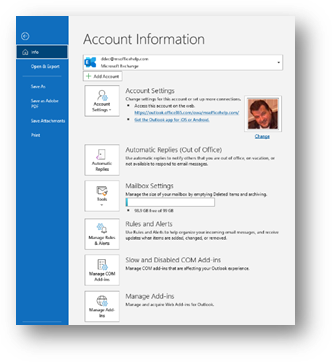
2. Select the Accounts Settings Button
The following dropdown menu appears:
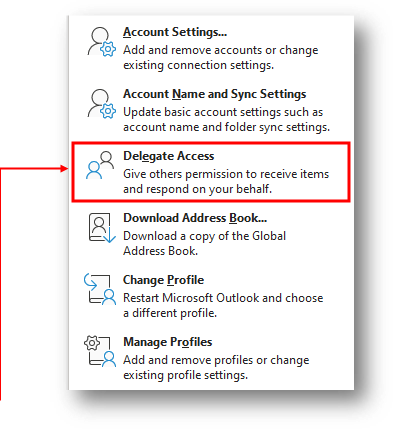
3. Select Delegate Access
The Delegates pop-up appears:
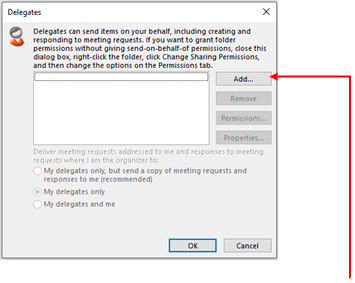
4. Select the Add… button to add a delegate to your Outlook Email and Calendar.
The Add Users window appears:
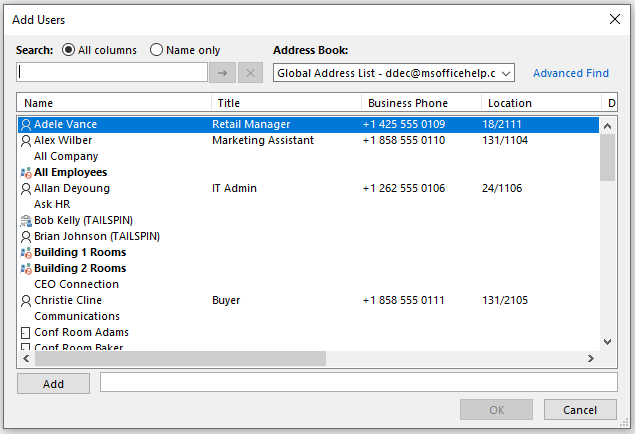
5. Search for the person you want to assign delegate duties to you. When you find them, select the Add button, then the OK button.
The Delegate Permissions for your selected user window appears. Here is where you will assign the details of their permissions to your Email and your Calendar:
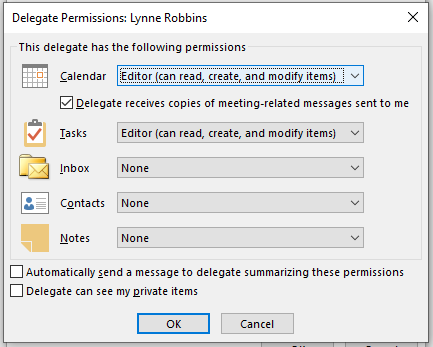
6. Here you will select each drop-down and select permissions for your Calendar, Tasks, Inbox, Contacts, and Notes. You will decide for each one if you want to allow your selected delegate to be a Reviewer, Author, or Editor for each.
You can also select the check box if you want delegates to receive copies of meeting-related messages you receive.
You can select the Automatically send a message to the selected delegate, so they receive a summary of permissions.
Lastly, you can select whether you want your delegate to see items you marked as private in your Outlook.
When you are finished selecting permissions, select the OK button. You can always go back and change any of these choices. You may also want to remove the delegate if you only want them to have these permissions temporarily or if they leave your organization.
A Symphony of Delegation
As you put the finishing touches on your delegate's canvas of permissions, a wave of reassurance sweeps over you. With Outlook's delegation, you've transformed the art of collaboration. From vacation days to project milestones, you're poised to conquer it all without missing a beat. With every permission granted and checkbox ticked, you've breathed life into the symphony of delegation – a harmonious melody of trust, empowerment, and unity that resonates through your Outlook Email, Calendar, and beyond. So go ahead, and step away with confidence, for you've mastered the art of delegation in the digital age.
With this feature, you can now rest easy when you are away from your work or office, knowing you have delegated the right permissions to the right coworker to check your Outlook Email, Calendar, and more.
About KnowledgeWave
For the past 20 years, KnowledgeWave has been helping companies deploy and adopt the latest business software. We stay up to date with the most recent software features and are constantly adding additional training to our online learning library, the KnowledgeWave Learning Site.
As a Microsoft Partner, we stay on top of all the newest features released within Microsoft Teams and Microsoft 365. We pride ourselves on having helped hundreds of organizations throughout North America deploy business solutions for their organizations.
If you are researching, considering, or planning on deploying Teams or Office 365 within your organization, let us help guide you through the process. We offer: