There are several ways to hide and unhide columns and rows in Excel. One thing you might not be aware of: you can hide and unhide more than one column or row, at the same time, even if they are non-contiguous. Better yet, if they are contiguous you can use Excel's Grouping tool. Below I have outlined a couple of time-saving ways to hide and unhide your Excel columns and rows.
Hide and Unhide Columns and Rows
- Select the number of columns or rows you are interested in hiding (use the Control key to select additional noncontiguous columns or rows).
- Click the Format button located on the Home tab / Cells group then choose Hide Columns or Rows (another option is to Right click on a highlighted column or row heading and select hide).
- Your Columns and Rows are now hidden.
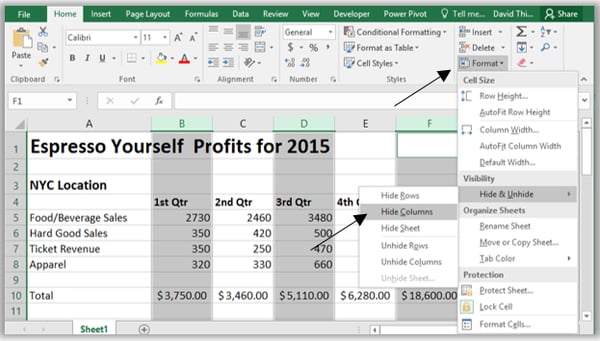
Unhide all Columns or Rows
- Click on the Format button located under the Home tab / Cells group then choose Unhide Columns or Rows (another option is to drag over the range of columns or rows you are interested in unhiding then Right click in the column or row heading and choose unhide).
- Your Columns and Rows are now visible.
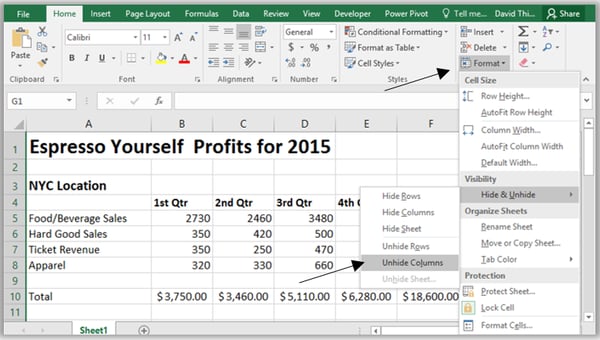
Hide and Unhide Columns and Rows Using the Group Feature
The following steps below outline how to use the Group option in Excel for versions 2007, 2010, 2013, and 2016. Grouping only works with Columns and Rows that are contiguous (together).
- Select the number of contiguous columns or rows you are interested in hiding (you cannot use the Control key during this operation).
- Click the Group button located on the Data tab / Outline group then choose

- Your Columns and Rows are now hidden.
Not only are your columns or rows hidden but Excel has added show hide buttons to help you toggle your view:
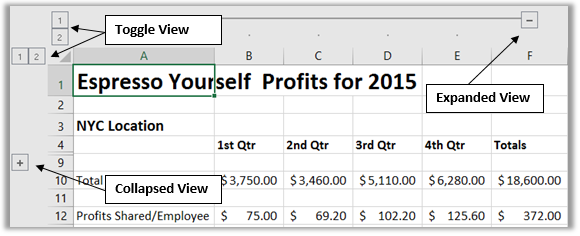
Collapsed view of columns:
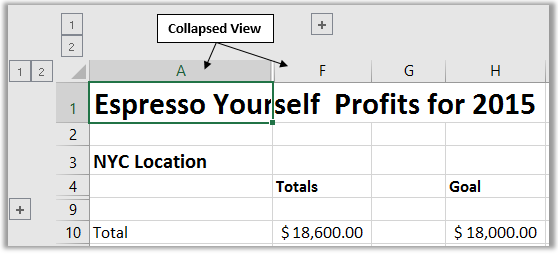
To Turn the Group Feature Off
- Select the range of Columns or Rows you would like to Ungroup.
- Click the Group button located on the Data tab / Outline group then choose
- The Grouping feature is now removed.
Did you like this step-by-step tutorial? We've got a great video, 10 Microsoft Excel Aha Features You Need to Know. Watch it completely free!








