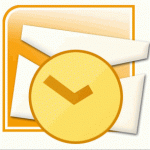Microsoft PowerPoint 2007: Inserting, playing, and modifying movies
Sometimes the best way to ensure that your audience understands your message is to show a video or animation, collectively referred to in PowerPoint as movies. For example, if your company has developed a short advertising video, it makes more sense to include the video in a presentation about marketing plans than to try and describe it with bullet points or even still pictures. You can insert the following types of movies in slides:
* Video clips. You can insert a digital video file in one of two ways: If a slide’s layout includes a content placeholder, you can click the Insert Movie button in the placeholder. You can also click the Movie button in the Media Clips group on the Insert tab. Either way, the Insert Movie dialog box opens so that you can select the file. Before PowerPoint inserts the file, you specify whether the video should play automatically when the slide containing it appears or whether you will start the video manually.
* Animated clips. PowerPoint comes with several animated graphics. You insert these animated objects by clicking the Movie arrow in the Media Clips group on the Insert tab, and then clicking Movie From Clip Organizer to display the Clip Art task pane, where you can select the clip you want. If you are connected to the Internet, clicking the Clip Art On Office Online link in the task pane takes you to the Office Online Clip Art and Media Web site, from which you can download hundreds of clip art images, photos, sounds, and animated clips.
Videos and animated clips both appear on the slide as objects represented by icons that you can size and move to meet your needs. When you select an animated clip object, PowerPoint adds a Format contextual tab to the Ribbon so that you can adjust the way it looks on the slide. When you select a movie object, PowerPoint also adds an Options contextual tab so that you can adjust the object’s size and position, its volume, how it is displayed on the slide, and how it is activated.
In Normal view, you can preview a video by double-clicking its icon or by clicking the Preview button in the Play group on the Options contextual tab. You can preview the action of an animated clip by clicking the arrow that appears when you select it in the Clip Art task pane and then clicking Preview/Properties. In Slide Show view, a video plays either automatically or when you click its icon, depending on your specifications, whereas an animated clip always plays automatically.