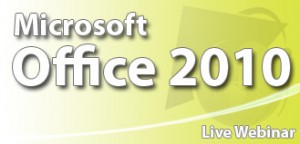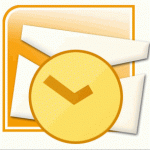KnowledgeWave and Log on to Learn partner with the Lake Champlain Regional Chamber of Commerce to bring Chamber Members the Log on to Learn service at a monthly discounted rate.
Dan St. Hilaire
Recent Posts
Are You a LCRCC Member? Get Your Discount Today!
Posted by Dan St. Hilaire / October 29, 2010 / KnowledgeWave News — No Comments ↓
Tags: KnowledgeWave News
CompTIA to change A+, Network+ and Security+ Requirements
Posted by Dan St. Hilaire / October 4, 2010 / Industry News — No Comments ↓
Tags: Industry News
Unveiling Microsoft Office 2010 Web Apps
Posted by Dan St. Hilaire / September 23, 2010 / Webinars — No Comments ↓
Tags: Webinars
Microsoft Office 2010 Backstage Video
Posted by Dan St. Hilaire / September 22, 2010 / Industry News — No Comments ↓
Are you researching a move to Office 2010? Make sure to check out the Backstage videos to learn more about what went into the development of Office 2010.
Tags: Industry News
VMware vSphere: Fast Track
Posted by Dan St. Hilaire / August 31, 2010 / KnowledgeWave Courses — No Comments ↓
KnowledgeWave is pleased to introduce VMware vSphere: Fast Track: the intensive, extended-hours training course focusing on installing, configuring, managing, and troubleshooting VMware® vSphere™. It combines the content of the VMware vSphere 4: Install, Configure, Manage course with advanced tasks and skills for configuring a highly available and scalable virtual infrastructure. See below for a complete course outline and call us today to reserve your spot - hurry, seating is limited! 800.831.8449.
Tags: KnowledgeWave Courses
The Fill Handle in Microsoft Excel
Posted by Dan St. Hilaire / August 26, 2010 / Excel — No Comments ↓
Tags: Excel
Embed Excel Data in Microsoft Project
Posted by Dan St. Hilaire / August 17, 2010 / Microsoft 365 — No Comments ↓
Link or Embed Excel Data into Microsoft Project
You can insert data from Microsoft Office Excel into Microsoft Project as a linked object that will be updated dynamically by changes made in the source file. You can also embed the data independent of its original file.
Tags: Microsoft 365
Restrict Editing in Microsoft Word
Posted by Dan St. Hilaire / August 5, 2010 / Word — 1 Comments ↓
Restrict changes in Word 2010
1. On the Review tab, in the Protect group click Restrict Editing.
2. The Restrict Formatting and Editing pane appears.
3. In Formatting restrictions, Editing restrictions and Start enforcement, you can make selections that meet your formatting and editing needs.
Tags: Word
Change the Background Color on your Calendar
Posted by Dan St. Hilaire / July 29, 2010 / Outlook — No Comments ↓
Tags: Outlook
MS10135: Configuring, Managing and Troubleshooting Microsoft Exchange Server 2010
Posted by Dan St. Hilaire / July 13, 2010 / KnowledgeWave Courses — No Comments ↓
Date(s): August 16-20, 2010
Duration: 5 days
Format: Instructor-led, Classroom training
Tags: KnowledgeWave Courses
Recording Narration in Microsoft PowerPoint 2007
Posted by Dan St. Hilaire / June 24, 2010 / PowerPoint — No Comments ↓
Tags: PowerPoint
Chart Templates in Microsoft Excel 2007
Posted by Dan St. Hilaire / June 9, 2010 / Excel — No Comments ↓
Save a Chart as a Chart Template
1. Click the chart that you want to save as a template.
Tip: This displays the Chart Tools, adding the Design, Layout, and Format tabs.
2. On the Design tab, in the Type group, click Save As Template.
3. In the Save in box, make sure that the Charts folder is selected.
Note: The Charts folder is typically selected by default. Chart templates that you save in this folder will automatically be added to the Templates folder in the Insert Chart and Change Chart Type dialog box so that you can select it when you create or update a chart.
4. In the File name box, type an appropriate name for the chart template.
Tags: Excel
Changing the Document Author in Microsoft Word
Posted by Dan St. Hilaire / June 3, 2010 / Word — 1 Comments ↓
Microsoft Word 2007: Change the author name for documents
Every time you create a new document, Microsoft Office Word sets the Author property based on the User name setting that appears in the Word Options dialog box. The User name setting also provides the name and initials that are displayed in comments and tracked changes.
Change the author name in an existing document
1. Click the Microsoft Office Button Button point to Prepare, and then click Properties.
2. In the Document Information Panel, type the author name in the Author box.
Note: Changing the Author property in the Document Information Panel of an existing document has no effect on the User name setting in the Word Options dialog box.
Tags: Word
Previewing Attachments in Microsoft Outlook
Posted by Dan St. Hilaire / May 27, 2010 / Outlook — No Comments ↓
Tags: Outlook
No-Fee Webinar: What are Google Apps?
Posted by Dan St. Hilaire / May 10, 2010 / Webinars — No Comments ↓
Tags: Webinars